Are you one of the 55% of people globally who watch online videos every single day? Video has become an incredibly popular format for consuming content, and it’s now as ubiquitous as images within our social media news feeds and timelines.
Despite this, the ability to sell videos online is difficult than many other forms of static media – marketplaces have popped up for all manner of content, yet a dedicated video marketplace is still absent.
We’re convinced that our Sell Media plugin is the answer! It enables you to sell video content directly to consumers from your WordPress website without relying on a third-party seller.
In this post, we’ll look what the Sell Media plugin is, run through its setup procedure, then look through how to use it to sell videos online using your WordPress website.
What Is the Sell Media Plugin?
Sell Media is our free plugin to manage selling images and video content directly from your WordPress website. Alongside the free version, our premium extensions enable further functionality such as bulk upload, watermarking, and client proofing of uploaded content.
In addition, we also have a number of themes designed specifically with Sell Media integration in mind, enabling you to present your content in its very best light:
Let’s look at the process to install and set up the Sell Media plugin for your website.
Setting Up the Sell Media Plugin
Firstly, you’ll need to download the plugin itself. Open up your WordPress dashboard, navigate to Plugins > Add New, then type Sell Media in the search bar. Locate the Sell Media plugin, and click Install:
Once installed and activated, the plugin’s settings can be found in the Sell Media tab on your dashboard:
There are a myriad of settings to browse through; however, most can be revisited later on. That being said, there are some important settings to tweak upfront. In the Payment tab, you’ll need to enter your PayPal email address, and also select your preferred currency from the drop-down:
Finally, on the General tab select Test Mode from the Test drop-down box. This enables you to test your purchasing workflow without making a live transaction. Of course, when you’re ready to sell your videos, you can change the option to Live Mode:
Now let’s move onto uploading your videos to Sell Media.
Sell Videos Online with the Sell Media Plugin
Adding video content to Sell Media is similar to editing a standard WordPress page. Within your dashboard, navigate to Sell Media > Add New, which brings you to a familiar-looking editing screen. Here, you can add a title for your video, a price, and a featured image that will display as a preview for your content:
As an alternative to a featured image, you may want to upload a short preview of your video to YouTube – you can then embed the resulting URL within the TinyMCE editor, enabling visitors to view a video preview of your content.
Once you’ve entered and set all of the relevant information, it’s time to import your video. There are two ways to do this – though without purchasing the Add Bulk extension, you’re restricted to adding your video using the standard WordPress Media Library. Your source video file should be saved as a QuickTime or MP4 file, using one of these codecs for the best quality:
- Apple ProRes 422
- Apple ProRes 422 HQ
- H.264
You could also consider our Amazon S3 extension to store your large video files in the cloud, cutting down on server bandwidth.
Once you’re finished uploading your video and editing its information, click the Publish button to save any changes.
Selling Videos on Your WordPress Website
Content can be displayed for sale in two ways – by providing a URL link directly to a video’s page, or by adding items to any page in question using shortcodes. There are a number of shortcodes available; however, the Checkout and Thanks shortcodes are required for users to purchase videos – these display your checkout, and a thank you notification once a purchase has been made.
For best results, create separate pages within your WordPress dashboard, then select them from the drop-down within Sell Media > Settings > General:
Once you’ve added the relevant shortcode, your videos will display on the page in question, ready for purchase.
Conclusion
With video becoming more and more popular, it’s important to give potential customers a way to purchase your content through a method that doesn’t involve a third-party marketplace.
The Sell Media plugin is the ideal solution for those wanting to retain control of selling their content – let’s recap the steps you need to take to enable Sell Media on your website:
- Download the Sell Media plugin from your WordPress dashboard.
- Browse the Settings tab, making sure you enter a valid PayPal address.
- Add a video, editing its information as you would a standard WordPress page, before uploading the video.
- Direct users to your video by linking to a URL, or alternatively, display your store using shortcodes.
What functionality of the Sell Media plugin are you excited about? Tell us more in the comments section below!
Image credit: jarmoluk.


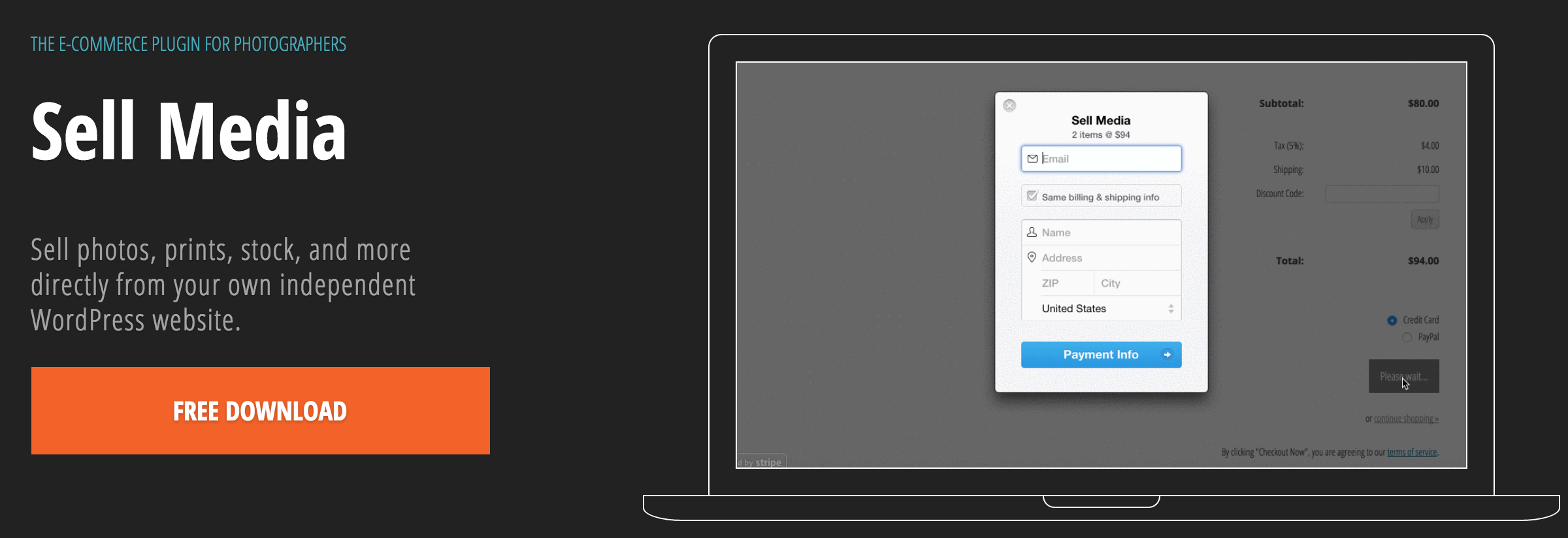
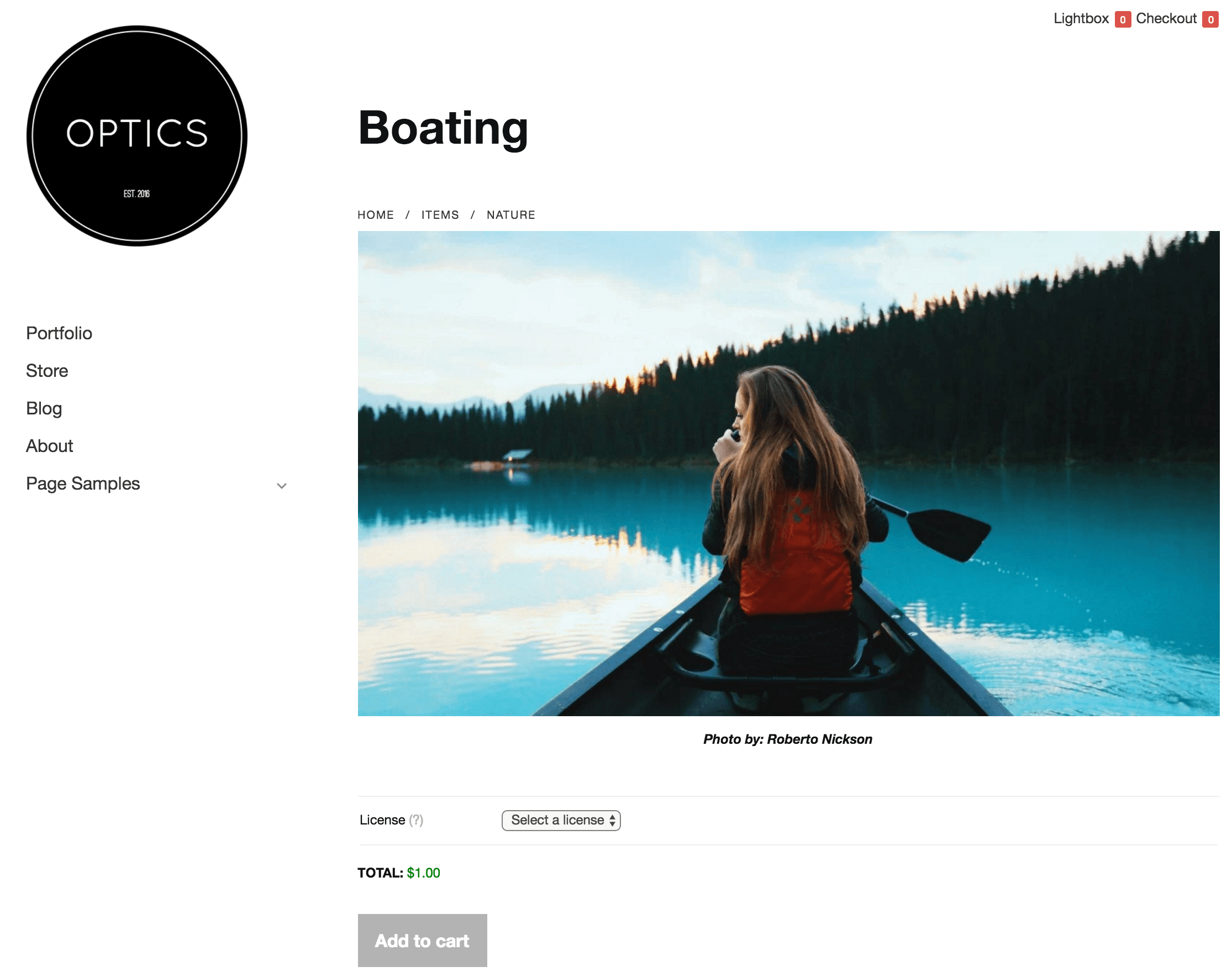
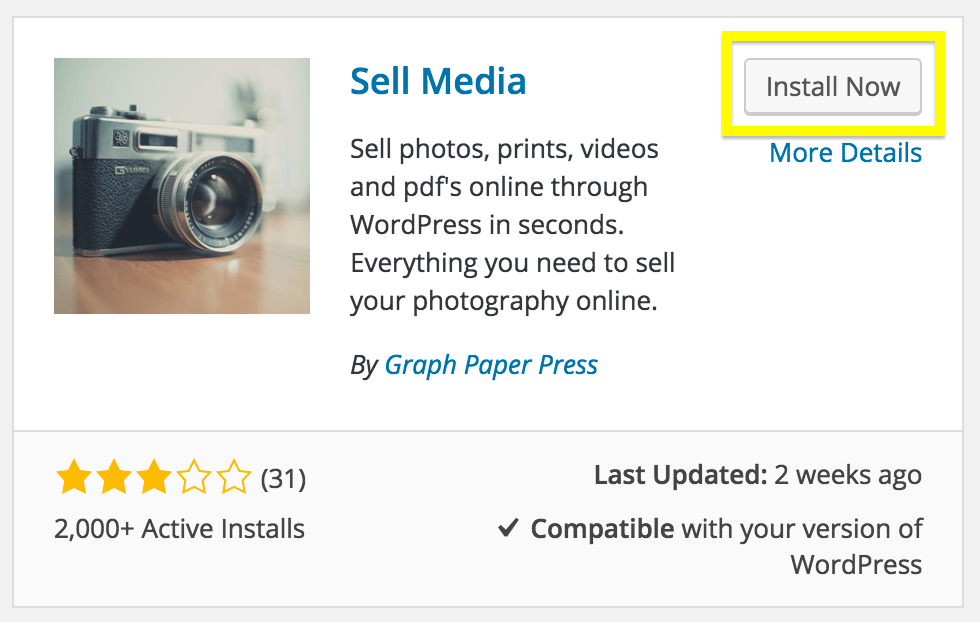
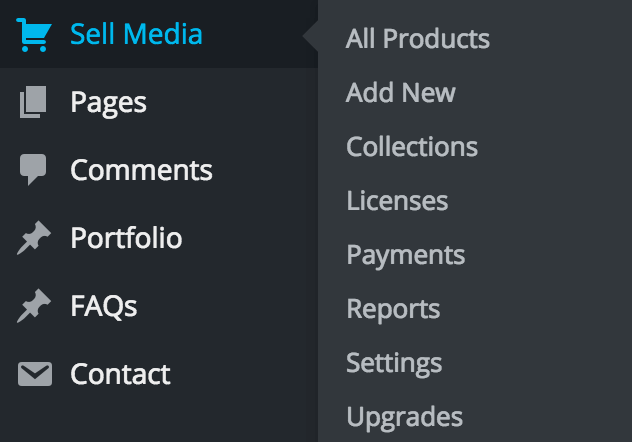
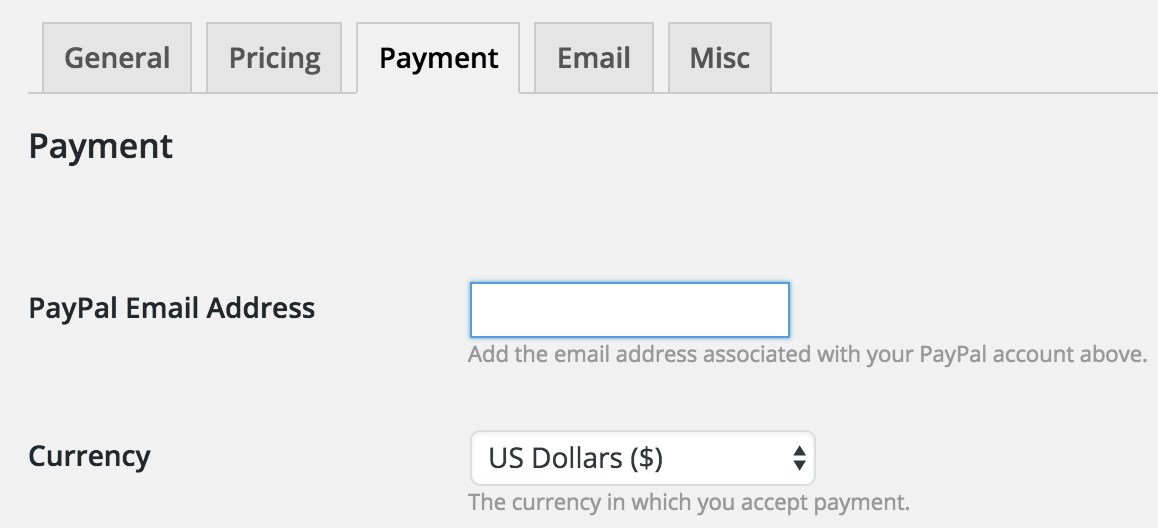
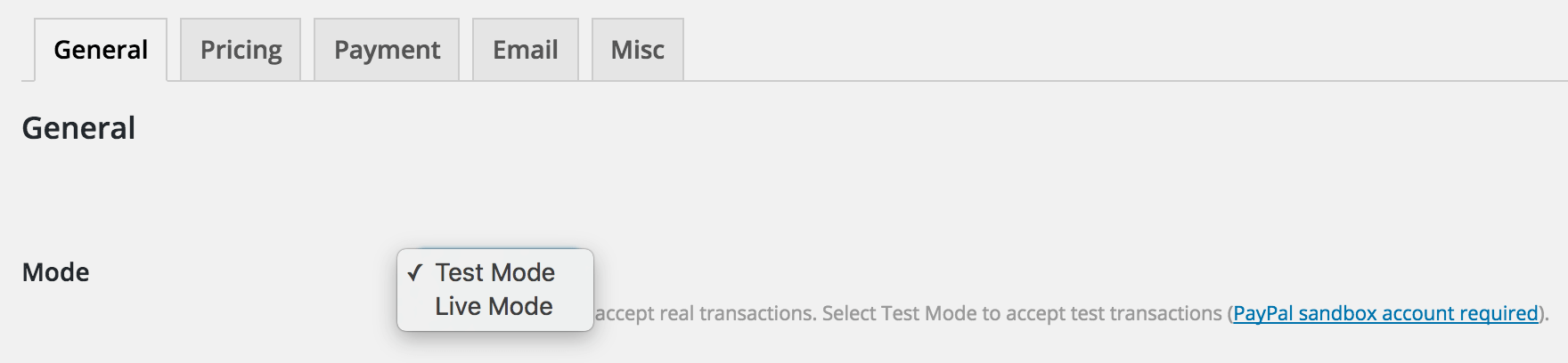
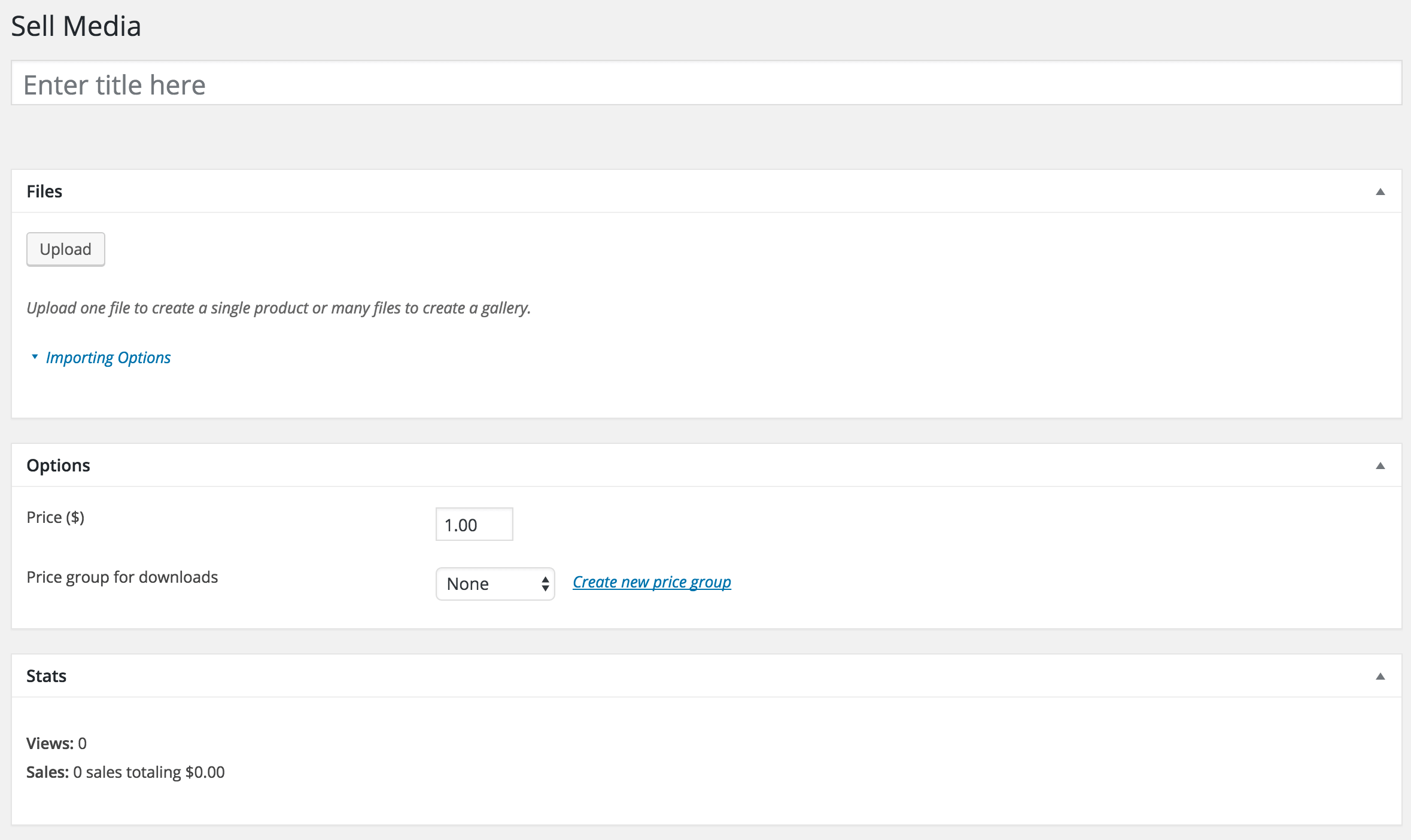
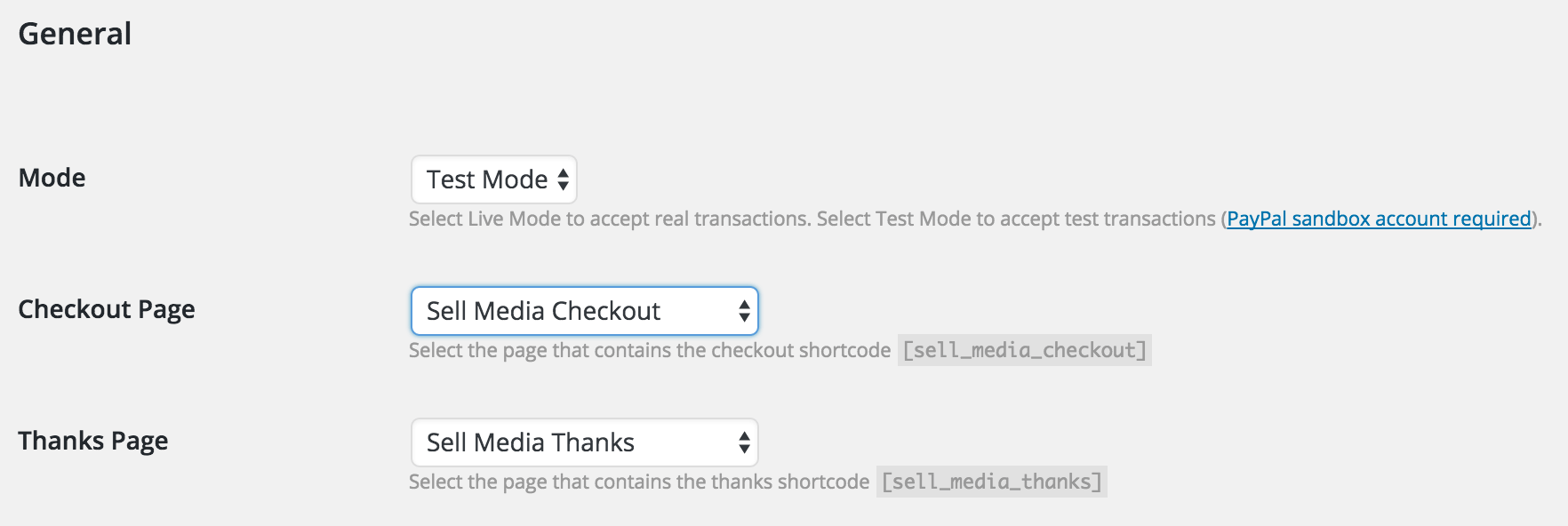
Leave a Reply