There’s no doubt that we’re spoilt for choice when it comes to powerful photo editing software – for instance, Adobe Photoshop Lightroom provides astounding functionality at a relatively cheap price. The same can be said for creating websites, especially when using WordPress. However, combining them effectively as one solution for managing your photos is just a pipe dream – or is it?
In fact, getting Lightroom and WordPress to talk is quite simple when you know how. The WP/LR Sync plugin can bridge the gap between each solution, enabling you to work on your photos directly from the WordPress dashboard.
In this post, we’ll briefly discuss Lightroom and the benefits of syncing it with WordPress, then introduce the WP/LR Sync plugin. Afterwards, we’ll walk you through how to use it to sync your photos in Lightroom to WordPress.
What Lightroom is (and Why You Should Sync it With WordPress)
For the uninitiated, Adobe Photoshop Lightroom (or just ‘Lightroom’) is primarily software for organizing your images on your Mac or PC. You’re able to categorize and tag large numbers of images, rate them, and carry out some choice, non-destructive editing of your images.
Of course, WordPress is the most dominant Content Management System (CMS) available for creating your website, and being able to combine both solutions has a number of benefits:
- You can organize your photos from WordPress’ familiar interface.
- Your metadata can be preserved within WordPress, which is handy for organizing your content further.
- Any changes you make in Lightroom are reflected in WordPress without additional work.
- You can forgo manually uploading photos, saving you precious time.
If you’re a Lightroom and WordPress user, we’re probably preaching to the converted. You’ll likely be chomping at the bit to sync the two solutions, and you can do so using a free plugin – WP/LR Sync.
Introducing the WP/LR Sync Plugin
While there are premium options for syncing Lightroom and WordPress (such as the Envira Gallery add-on), free versions with the required functionality are thin on the ground. Enter the WP/LR Sync plugin.
This plugin offers an easy way to sync your photo collections in Lightroom with your WordPress Media Library. What’s more, you can also sync your keywords and metadata, preserving them in WordPress.
There are also a number of extensions available, enabling you to extend the plugin’s functionality by offering compatibility with your chosen theme or gallery plugin. To get set up, you’ll need to install plugins in both Lightroom and WordPress – and while the WordPress plugin is free, the Lightroom offering starts from $30 per year.
WP/LR Sync is also compatible with the Sell Media plugin – our solution for easily selling your photos online without a middleman – and with all three solutions working in tandem, you’ll have almost everything you need at your fingertips to collate, edit, and sell your photos without hassle.
Now let’s move onto the most important part – syncing your photos between Lightroom and WordPress.
How to Sync Your Photos in Lightroom with the WP/LR Sync Plugin
Before you can actually sync your photos, you’ll need to get Lightroom and WordPress to talk to one another. The first step is to install and activate the WP/LR Sync plugin for WordPress.
Once the install is complete, head to your new WP/LR Sync admin panel on your WordPress dashboard. The first screen you’ll see is the Extensions tab. This contains additional functionality for WP/LR Sync, and we recommend installing the Post Types extension. Simply put, this enables you to sync your images in Lightroom with whatever post type your theme uses to assign photos to.
To activate it, select the checkbox, then click Save Changes:
From here, you can make further tweaks to the extension from WP/LR Sync > Post Types tab.
Next up, navigate to WP/LR Sync > Settings. While none of these options are strictly necessary, it’s worth taking some time to decide how you’d like photos to sync. In our example, we’ve made sure that images display the date they were taken rather than the upload date, and added the keywords taxonomy within WordPress, before saving our changes:
Once you’ve got the WordPress plugin installed and set up, you’ll need to help it talk to Lightroom using a dedicated plugin. This can be downloaded from the Meow Apps website, and you’ll need to purchase a license if you wish to continue past the seven day trial.
Once the plugin is downloaded, unzip it to the location of your Lightroom plugins:
- On Windows: /%appdata%/Adobe/Lightroom/Modules
- On MacOS: /Applications/Adobe Lightroom/Adobe Lightroom.app/Contents/PlugIns
The uncompressed directory should be named wplr-sync.lrplugin. This tells Lightroom you’re installing a new plugin. From here, there are a few steps to take, which can be boiled down to the following:
- Restart Lightroom and enable WP/LR Sync in the Lightroom Plugin Manager.
- Add WP/LR Sync to your Publish Services, which will display a settings screen.
- Add your serial code, WordPress URL, admin username, and password to the appropriate fields and click Log In.
- Tweak the settings within the Synchronization & Metadata section depending on what you want to sync.
After saving your changes, you can drag images in Lightroom to the Photos folder – and once you click Publish, they can be viewed in your WordPress Media Library.
Back in your WordPress dashboard, the Media Tools tab under the WP/LR Sync menu can help you sync your pre-exisiting photos with Lightroom through the Total Synchronization feature:
It means that regardless of when you installed WP/LR Sync, all of your photos can be managed with either WordPress or Lightroom, depending on your preferred interface.
Conclusion
Powerful software for managing your photos is all well and good, but if using it is a time sink, its value decreases. Using a solution such as the WP/LR Sync plugin enables you to sync your Adobe Photoshop Lightroom photos to WordPress seamlessly.
In this post, we’ve shown you how to sync Lightroom and WordPress. Let’s quickly recap the steps:
- Install the WP/LR Sync plugin for both WordPress and Lightroom.
- Tweak the settings in both plugins.
- Drag your images to the Photos folder in Lightroom to sync them to your Media Library.
Is syncing Lightroom with WordPress going to be a timesaver for you? Let us know in the comments section below!
Image credit: GiselaFotografie.


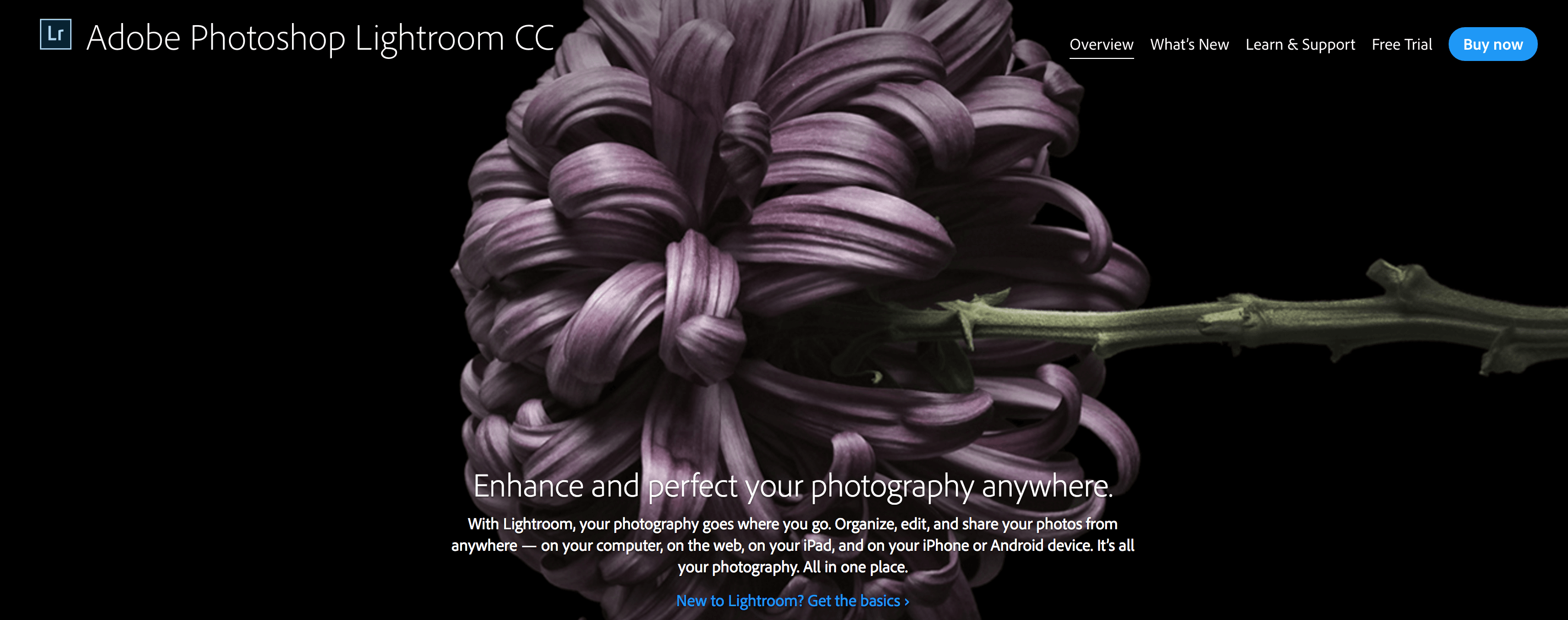
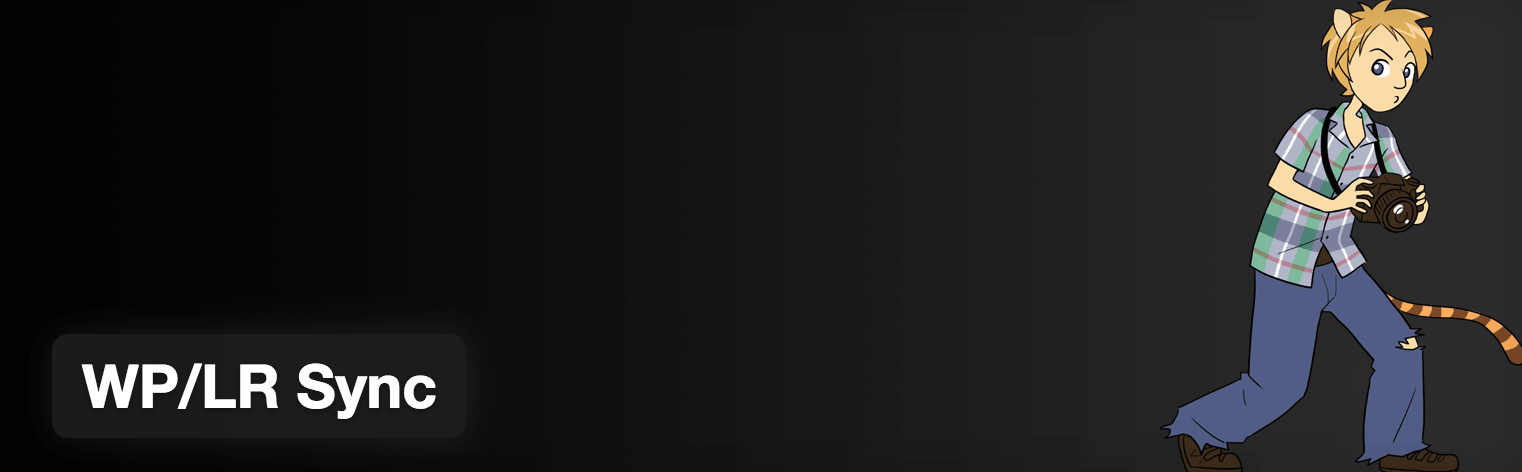
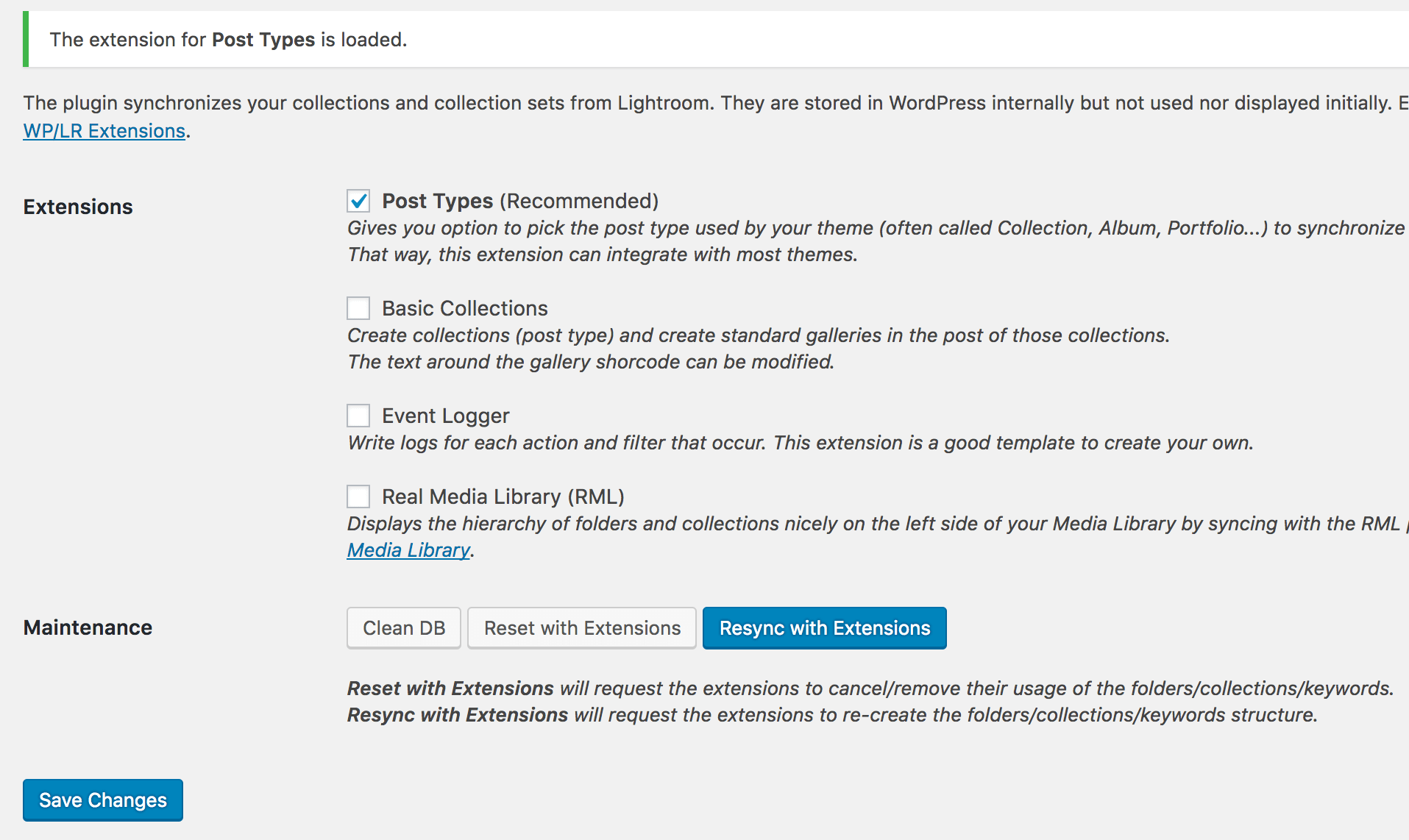
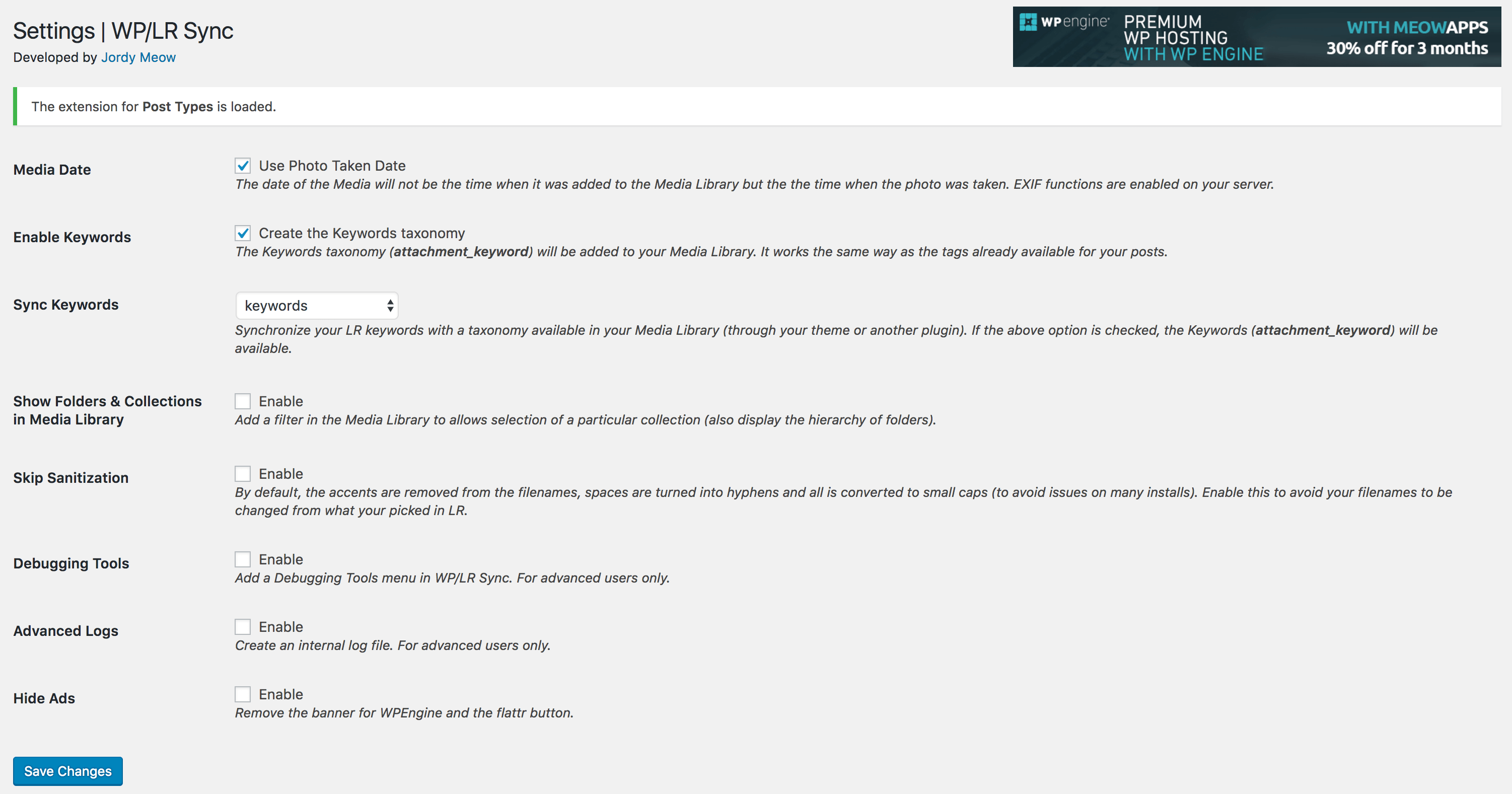
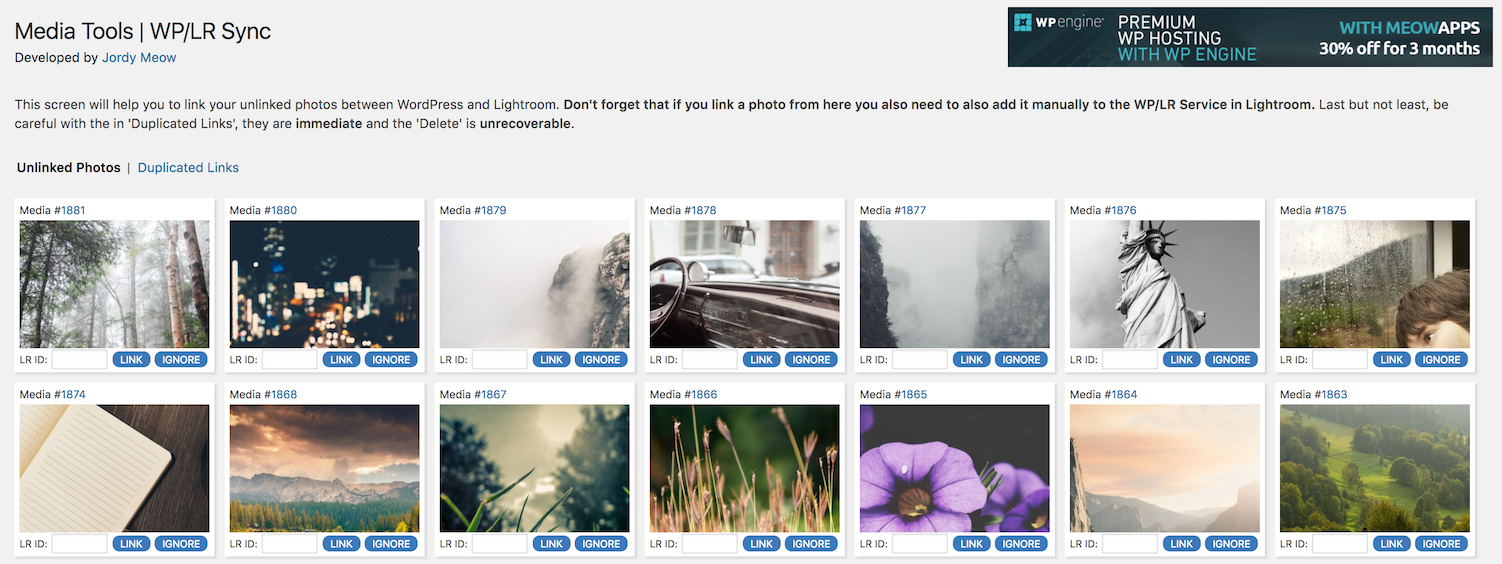
Leave a Reply