[protect][/protect]
WordPress’s new media uploader tool has made it even easier to add images and galleries to your posts and pages.
To add an image:
- Go to your Page or Post’s edit page in your WordPress dashboard.
- Place your cursor in the post content where you want the image to appear.
- Click on the Add Media button to launch the Media Uploader tool.
- You can choose to upload an image from your computer or from a URL on the web, or you can insert an image that already exists in your Media Library.
- If you are uploading an image, click the Select Files button and navigate to your image on your computer. Click the Open button.
- Once your image has been uploaded, you will have the option to add a title, caption, alternative text and description.
- You can also choose the alignment of the image, where the image will link to and the size of the image you want to display. If your image is smaller than one of the possible sizes, you will not be able to select that size.
- Once you have added your settings, click the Insert into Post button.
If you want to insert a gallery:
- Go to your Page or Post’s edit page in your WordPress dashboard.
- Place your cursor in the post content where you want the gallery to appear.
- Click on the Add Media button to launch the Media Uploader tool.
- You can choose to upload images from your computer or you can use images that already exist in your Media Library. You cannot use an image from a URL on the web in your gallery.
- If you are uploading images, click the Select Files button and navigate to each of your images on your computer. Click the Open button to open each image.
- Once each of your images has been uploaded, you will have the option to add a title, caption, alternative text and description.
- After you have added all of the images you wish to display in the gallery, switch to your media library tab and select those images.
- Then, click the Create a New Gallery button

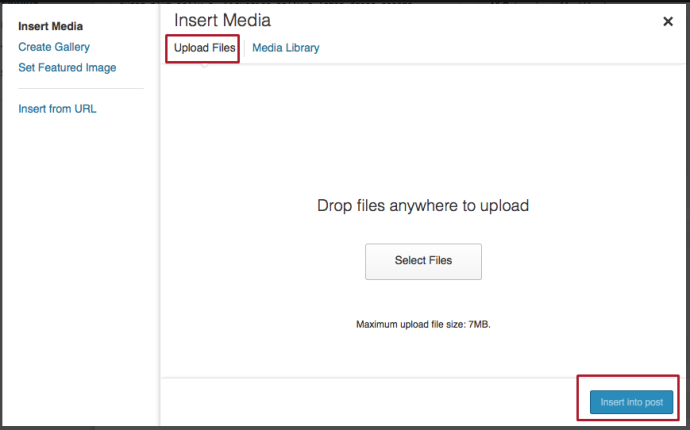
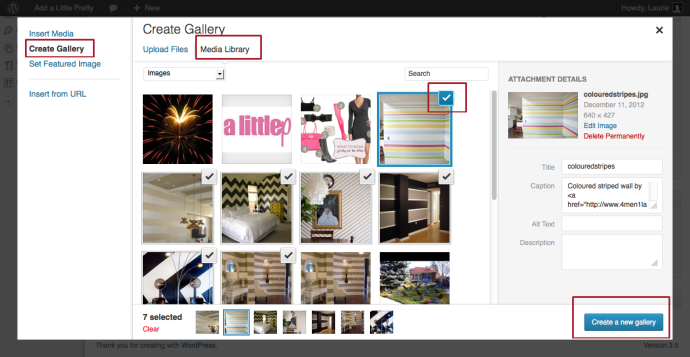
Leave a Reply