Integrating Wix with WordPress is easier than one might think, but there are a few potential issues to look out for.
For those who don’t know, Wix is one of the easiest platforms for beginners to create websites with. It offers a highly intuitive builder and attractive designs, but it’s not the only option available. In fact, if you’re looking to showcase and sell your photography, it may lack the necessary features you’ll need to make that all-important sale.
This problem can easily be solved by integrating Wix with a different platform – in this case, WordPress. The platform provides us with almost all of the functionality we need to create a robust, modern websites, thanks to its stellar variety of themes and plugins (including Sell Media, for example).
If you’re frustrated with the Wix, but intimidated by WordPress, then check out Visual Society. Visual Society is a simplified version of WordPress that makes setup and customization easy. You get all of the benefits of WordPress, without having to install and manage it yourself.
In this article, we’ll teach you how to integrate Wix with WordPress in five simple steps. In order to follow along, you’ll need an active Wix account, as well as a connected domain.
Step #1: Purchase WordPress Hosting
To install WordPress, you’ll need a suitable web host. Finding the perfect WordPress host is tough, but doable – as long as you know what you’re looking for. In case you’re unsure, there are three key elements:
- A variety of WordPress-specific features.
- Pricing plans that match your budget.
- Good overall ratings and reviews.
If you’re still scratching your head, don’t worry! We recommend Bluehost:
They’re a perennial choice among WordPress users, with a number of different pricing tiers, along with dedicated support. What’s more, purchasing an account couldn’t be simpler. However, bear in mind that if you do choose another host, their signup process may differ.
Step #2: Creating a ‘Subdomain’ for Running WordPress
Whereas domains usually come in the mywixwebsite.com variety, you can also create subdirectories for yours. These are called subdomains, and they essentially enable you to run parallel websites using the same domain, such as wordpress.mywixwebsite.com, for example. Most web hosts enable you to create new subdomains via cPanel, and it’s normally clearly marked:
Once inside, you’ll be prompted to choose which ‘parent’ domain to use as your base, and to name your subdomain. We recommend using a term that describes the purpose of your subdomain such as shop (i.e. shop.mywixwebsite.com). When you’re done, click Create:
Now our subdomain is up and running, let’s install WordPress on it.
Step #3: Install WordPress on Your Subdomain
No two web hosts are identical when it comes to installing WordPress, but given the platform’s dominance, most offer a one-click option that caters to new users. To find it, return to your cPanel and look for an Install WordPress option. Sometimes (as we are here), you may find it under the Softaculous Apps Installer section:
After clicking Install, you’ll be prompted to fill out several fields. These include the name of your website, a description of it, your admin username and password, and your site’s language. These are all up to you, but pay particular attention to the Choose Domain option. Here, you’ll want to make sure that you specify the subdomain we just created:
Next, click on Install and give it a few moments while WordPress works it magic. Once complete, you’ll have a WordPress site up and running on your subdomain!
Step #4: Customize Your WordPress Installation
Now WordPress is running on our subdomain, it’s time to customize it. For our purposes, we’ll need to make sure our Wix and WordPress stores look as similar as possible to prevent confusion among visitors.
To customize the look of your WordPress website, you’ll need to install a suitable theme, which are very similar to Wix templates regarding functionality. Themes are easy to install, and there are plenty of options to choose from. If you’re on a budget, WordPress.org offers a fantastic collection of free themes – otherwise, you might prefer a premium option. As an example, let’s take a look at Family Photographer, a Wix photography template:
It offers a minimalistic design with a simple grid system to display photographs. Finding a comparable WordPress theme shouldn’t be hard – in fact, one of our own (QUA) looks quite similar:
Once you’ve installed a suitable theme, it’s time to add some additional functionality. WordPress plugins enable you to bolt on almost any feature to your site – and some are simply essential for a safe and smooth running. The best place to start looking for free plugins is the official WordPress repository, which also houses our Sell Media plugin:
This enables you to sell your photographs online for free, without offering a cut to a middleman. You’re free to display and sell whatever work you wish, and you can even offer additional functionality such as physical prints and different payment gateways using extensions.
Much like themes, plugins are just as easy to install, and can take your online photography store to the next level.
Step #5: Connect Your Wix and WordPress Sites
The only step left is to integrate both of our sites. We’re going to do this by using each platform’s navigation menu customization options – let’s start with Wix. Open the Wix editor for your site, locate your main navigation menu, then hover over it see what options are available to you:
Click on Manage Menu, then on Add Page > Link:
In the next window, select the Web Address option. If there are any WordPress pages you’d like to feature on your Wix website – such as your new store of course – this is where you can do it, and set them to open in the same window:
When you’re done, you can arrange them in the order you want using the Manage Menu window. Moving onto WordPress, head to your dashboard, then to Appearance > Menus. You’ll need to create a simple navigation menu if you don’t have one already, then add any available pages to it using the Pages meta box on the left hand side:
Simply check the box next to the page you’d like to add, then click Add to Menu. Your updated menu will appear to the right, and you can click on each item to modify the name it’ll display on your front end:
Next, you need to add any suitable and relevant Wix links to the menu. Choose the Custom Links option on the left, and repeat the same process as above – only this time, you’ll need to paste in the links to your Wix pages before hitting Add to Menu:
When you’re done, you can re-arrange them by dragging and dropping them in the Menu Structure section – it’s a good idea to make sure it matches your Wix menu. Finally, hit the Save Menu button to finish.
Conclusion
Using two different platforms to power your website is not the most straightforward of solutions, but in this case, it’s ideal. Furthermore, the combination of Wix and WordPress enables us to combine both platform’s functionality into one whole. For example, you can use Wix to run your home page, while powering a Sell Media photography store with WordPress on a subdomain.
If you want to put that idea to the test, here are the five steps you need to know:
- Purchase WordPress hosting.
- Create a subdomain.
- Install WordPress on your subdomain.
- Customize your WordPress installation to make it look similar to Wix, and install any plugins such as Sell Media.
- Integrate your Wix and WordPress sites using their menu and navigation features.
What features would you like to see added to the Wix platform, or vice-versa? Share your thoughts with us in the comments section below!
Image credit: Pixabay.

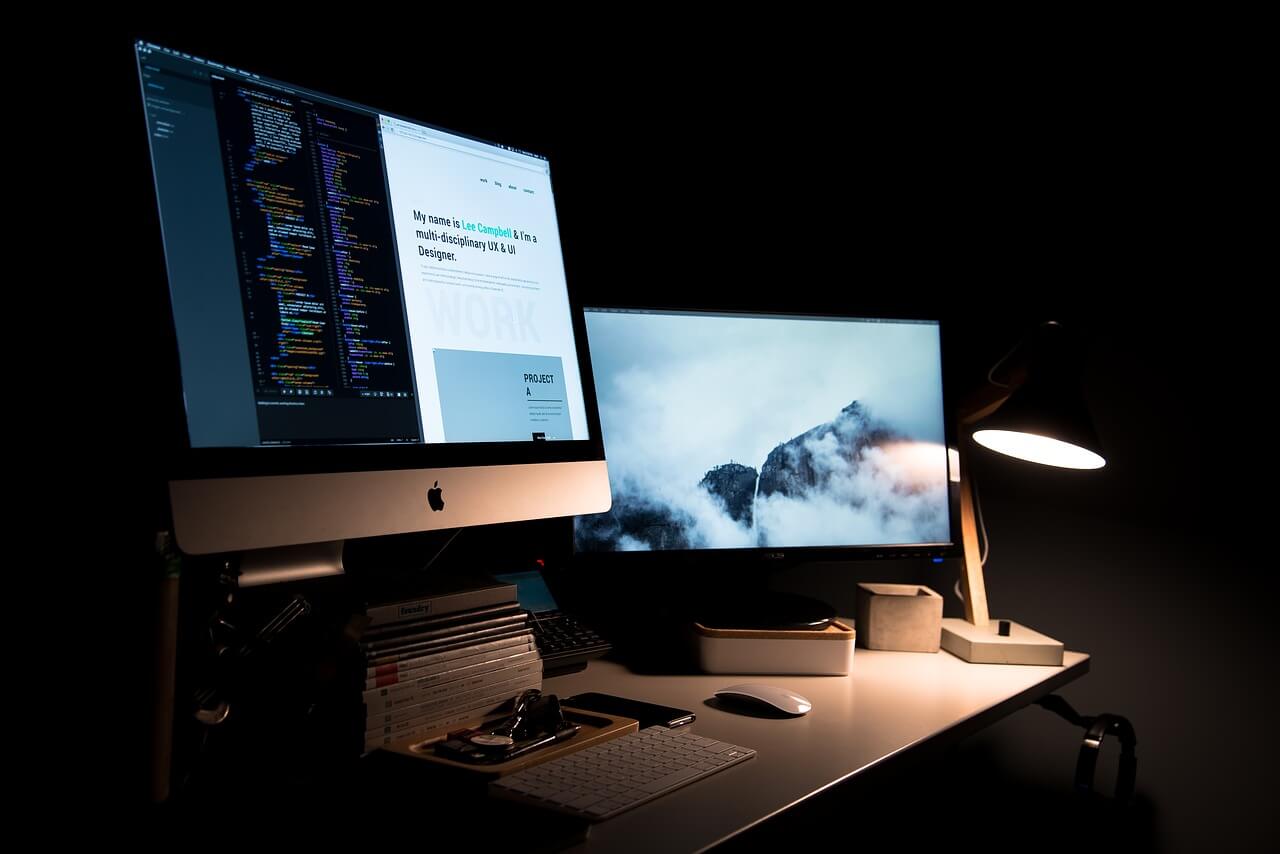
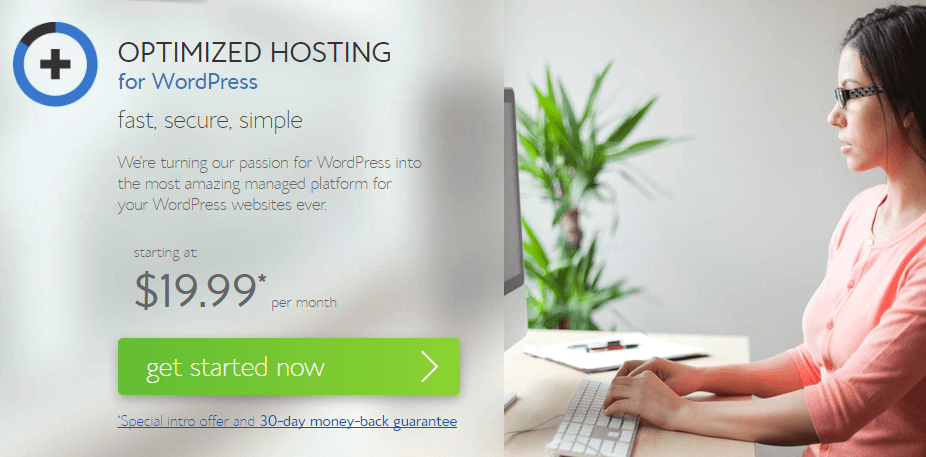
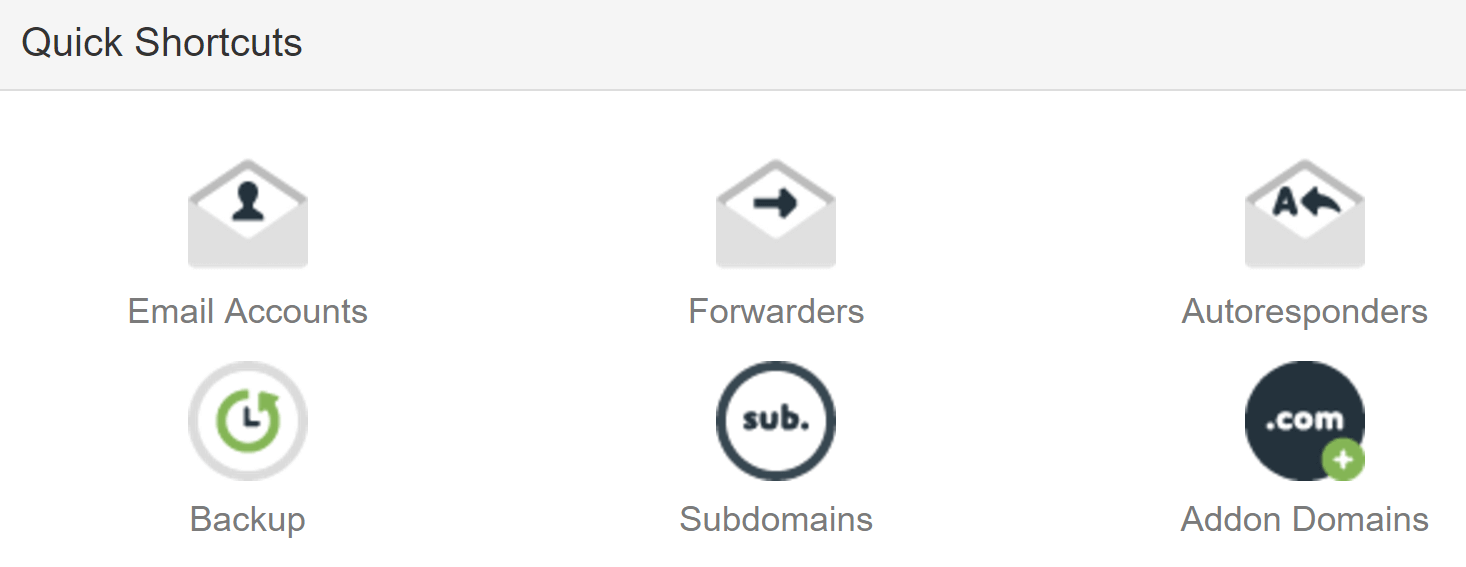
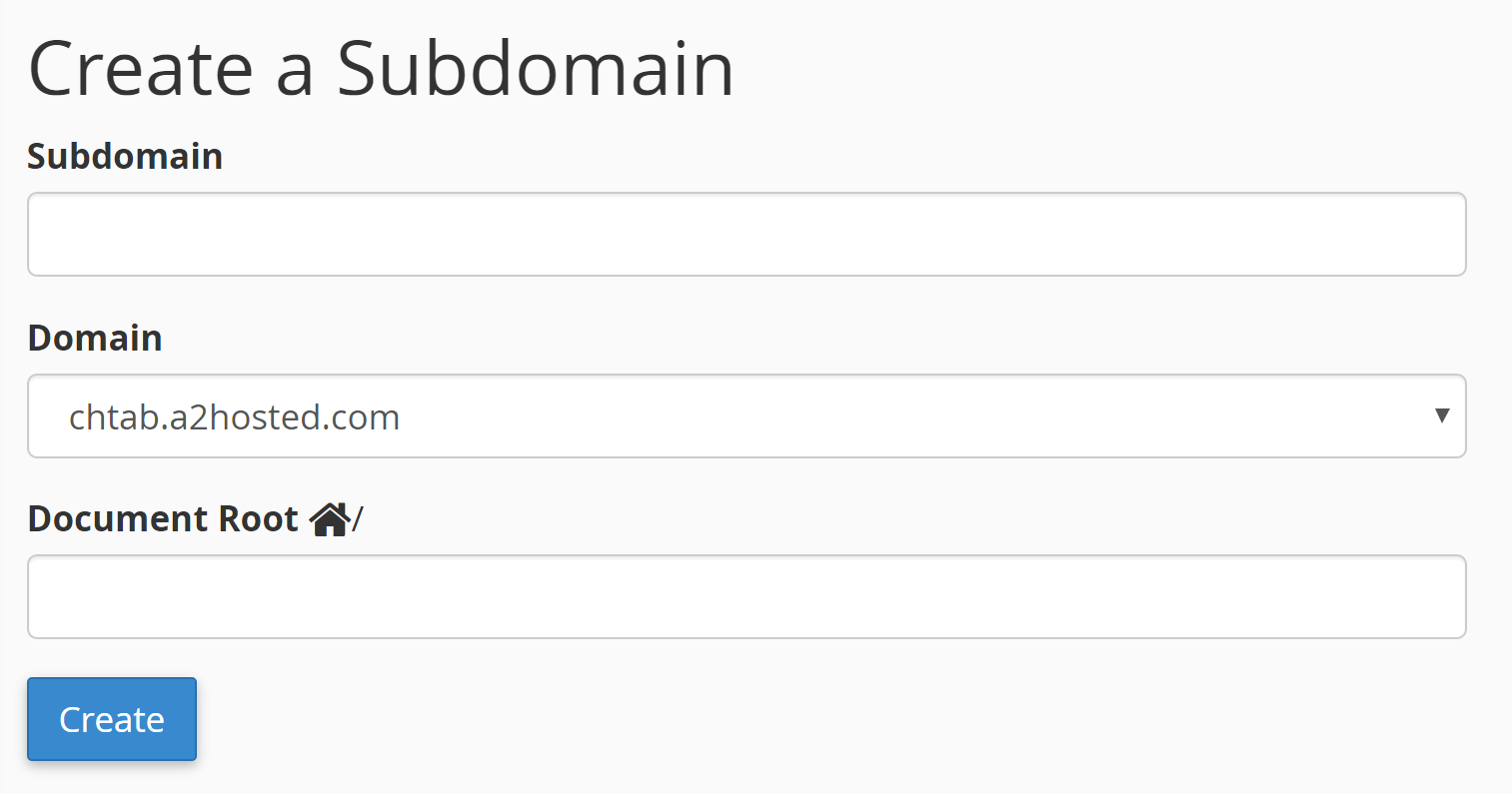
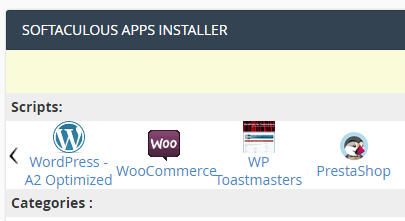
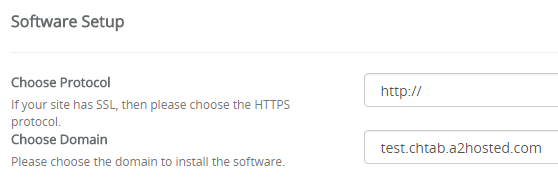
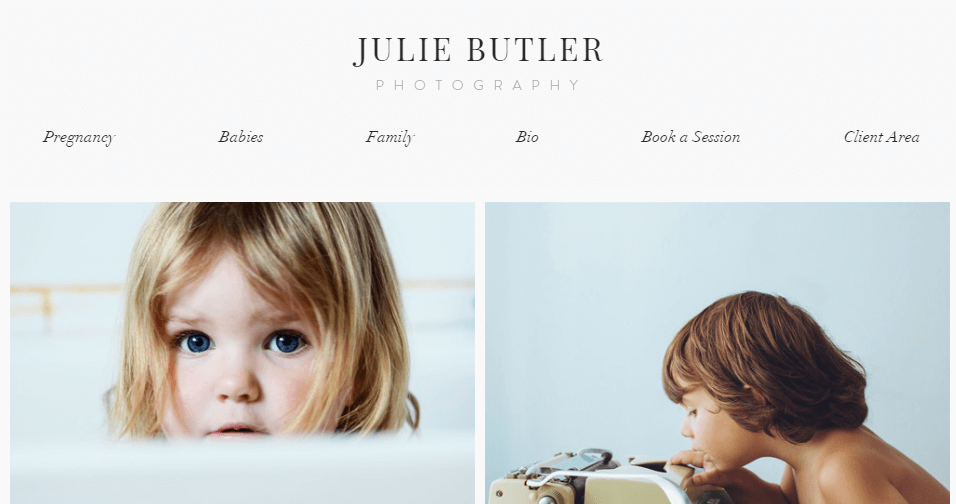
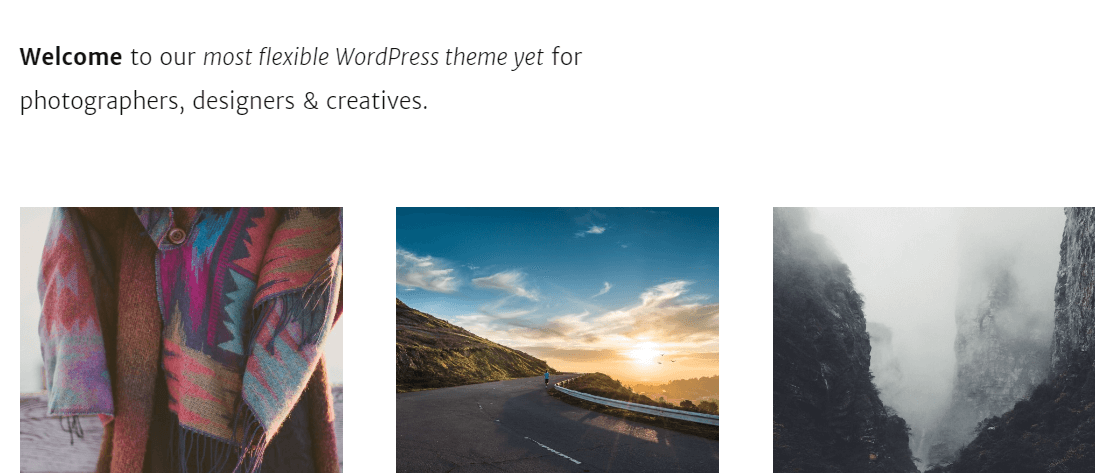
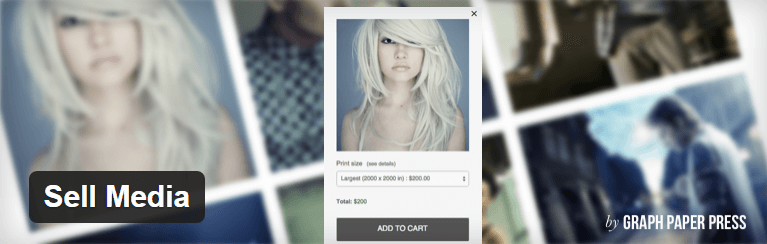
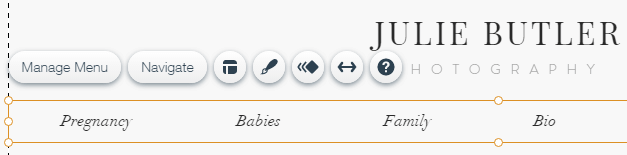
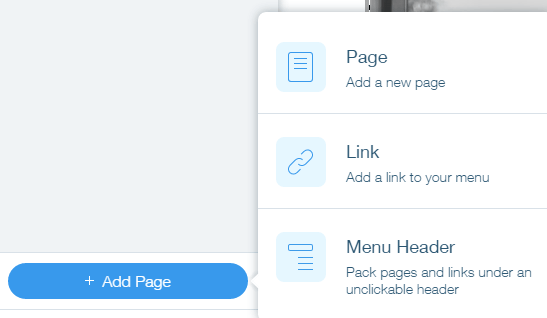
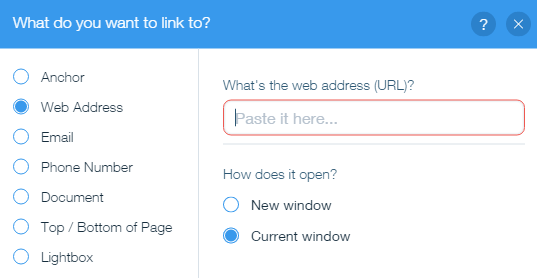
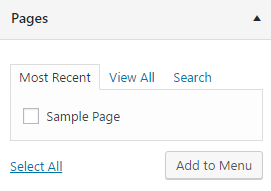
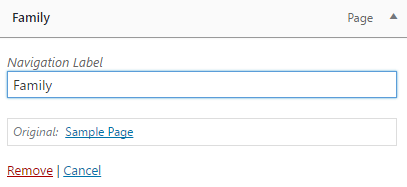
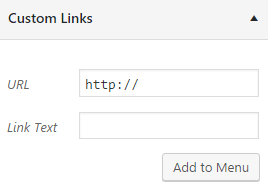
Leave a Reply