While there are a number of ways visitors can potentially find your photography, search is the most vital method.
If your website doesn’t offer a keyword search function, visitors may head to other sites that do – and the drop in traffic could hammer your sales figures.
Just as search is crucial for finding websites, having a way to easily find your images via keywords is absolutely vital. Fortunately, implementing keyword search on your own site is a cinch when using our Sell Media plugin.
With the above in mind, in this article we’ll offer a complete solution for using the right keywords to increase sales on your photography website, simply by using an image editor and our Sell Media plugin.
Common Problems When Applying Keywords
Before you begin applying keywords to your images, there are a number of common problems to watch out for. Get these right from the outset, and half the battle is won:
- Don’t use long, specific keywords. While a very specific keyword may accurately describe your image, they’re often not conductive to good search due to the low number of returned results. Using more general keywords will offer visitors a greater number of results.
- Do separate your keywords with punctuation. Using spaces rather than commas or semicolons to separate keywords compounds them, making it harder for visitors to find your image. For example, a keyword such as “black white” is very different to “black, white” – the latter enabling the image to be included in two different search queries.
- Do keep your keywords consistent. Keeping your keywords consistent will potentially increase the number of returned search results. For example, applying a keyword such as “red” (rather than a specific shade of red) to a number of images will mean all of them will be included in the search query. Sell Media also includes a Choose from most used Keywords option, enabling you to choose from your most commonly applied keywords, further helping to keep consistency.
Let’s now look at how to apply keywords to images, and how to upload them to your website.
Applying Keywords to Images and Uploading Them to Sell Media
Applying keywords to images is often a pretty simple process when using an image editor. The keyword fields are often found alongside your metadata settings, and depending on your favorite editor, there’s a slightly different process. Adobe’s products are, of course, popular – and keywords can be easily added to images using either Photoshop’s File Info menu or Lightroom’s Keywording Tab.
Next, you’ll want to upload your images to your website – and for that we recommend our Sell Media plugin, which enables you to easily upload your images and sell them directly from your WordPress website, completely free.
Once you’ve installed and activated the plugin, navigate to the Sell Media menu on your WordPress dashboard, and select Add New, where you’ll come to the page editor screen:
Simply click Upload, and navigate the Media Library as you usually would. Once uploaded, Sell Media imports all image keywords automatically, which are displayed within the Keywords meta box:
Once uploaded, give your image a title, set a price, and click the blue button in the Publish meta box to save your changes.
Accessing and Linking to Keyword Archive Pages
The next step is to give your visitors a way to find your uploaded, keyword-rich images. Sell Media has a multitude of ways to do so, starting with keyword archives.
Sell Media automatically gives imported keywords their own archive page, accessed by navigating to a specific URL, and enables visitors to view all related images in one place. To navigate to a specific archive page, append keywords and your chosen keyword to your website’s URL:
For popular keyword searches, you may want to add a URL to your navigation. For this, copy the URL in question, then navigate to Appearance > Menus within your WordPress dashboard, where you’ll come to the Menus screen:
From here, open the Custom Links box on the left hand side, add your URL and some descriptive text, then click Add to Menu. The link will be added to the bottom of your navigation, where you can order it as you see fit, before clicking the Save Menu button.
Searching for Specific Keywords on Your Website
Finally, Sell Media offers its own search functionality – displayed using a shortcode – that enables visitors to find your images based on the keyword entered. Simply navigate to any edit page on which you’d like to display the search bar, add the [sell_media_searchform] shortcode, then save your changes:
The search bar will display on the chosen page, enabling visitors to return all images based on the keyword entered:
Conclusion
While there are plenty of ways to find images online, keywords are often the first (and sometimes only) method employed. As such, it’s vital that you’re au fait with all aspects of adding them to your own images, and providing a hassle-free search function to visitors.
With some offline prep work and our Sell Media plugin, you’ll have no worries about losing potential customers due to poor search functionality. Let’s recap the steps:
- Avoid long, specific keywords, separate each keyword with a comma, and keep them consistent.
- Apply keywords using an image editor such as Photoshop or Lightroom, and upload them into WordPress using Sell Media.
- Use archive pages to offer collections of related images to visitors, adding them to your navigation if necessary.
- Offer visitors an easy to use search facility to find images on your site.
Do you think keyword search is important for your bottom line? Let us know in the comments section below!
Image credit: Hans.


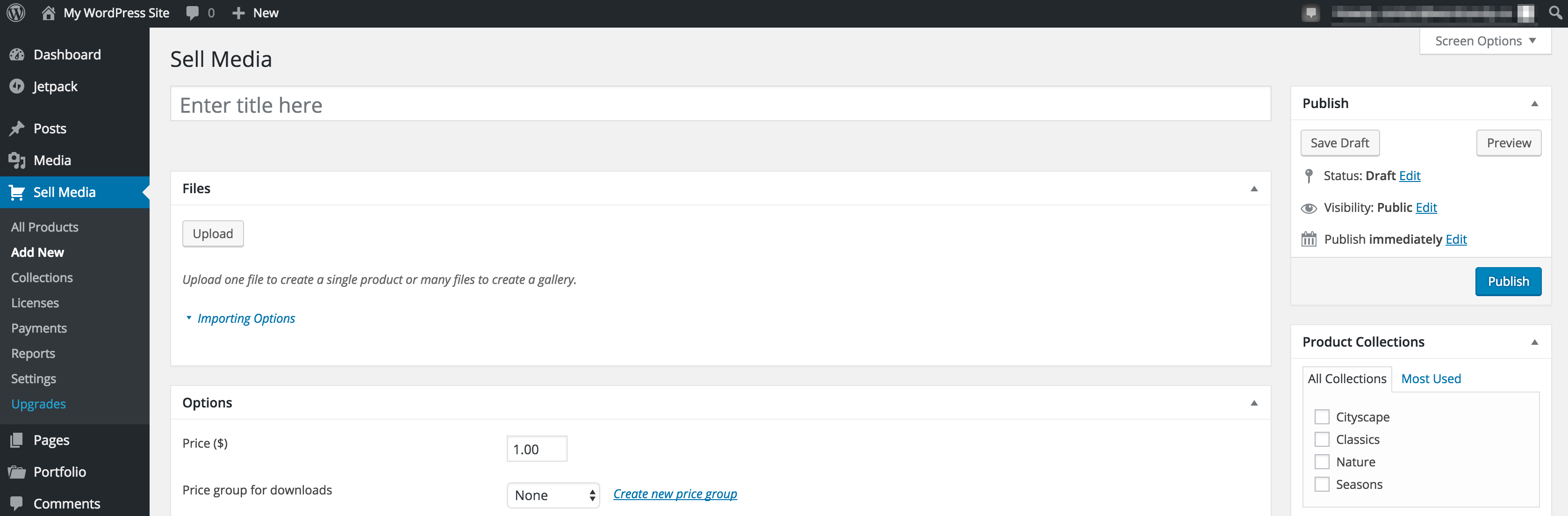
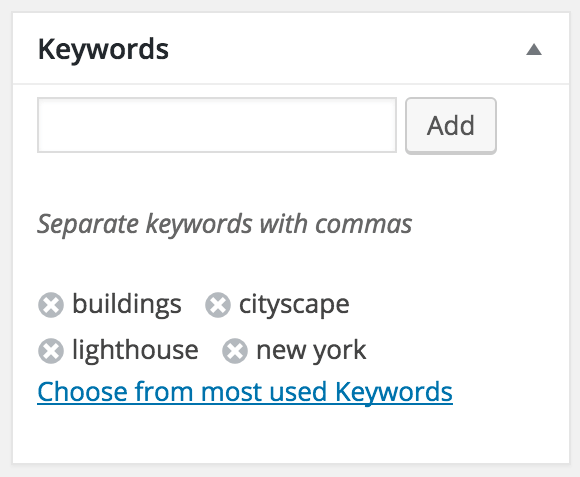
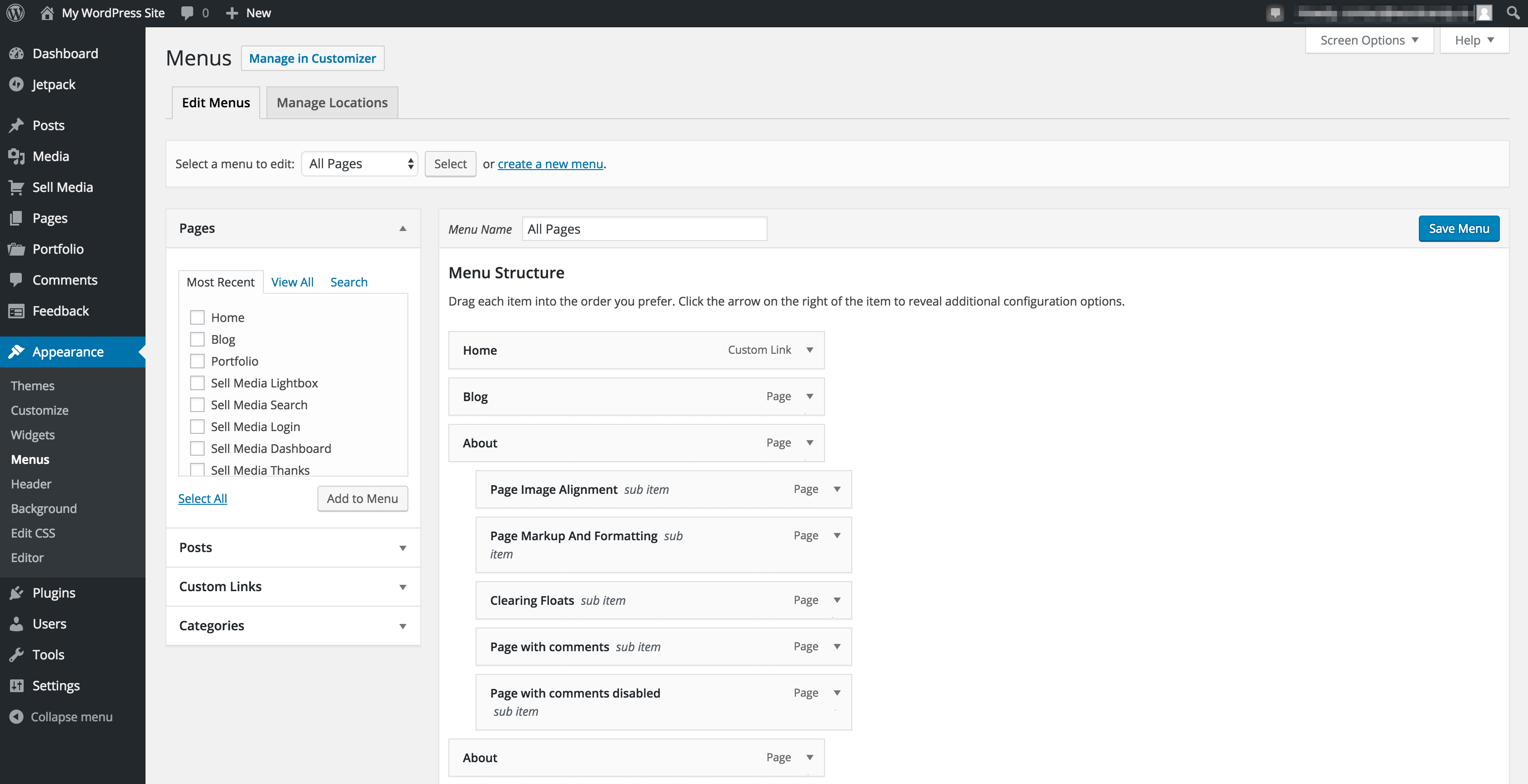
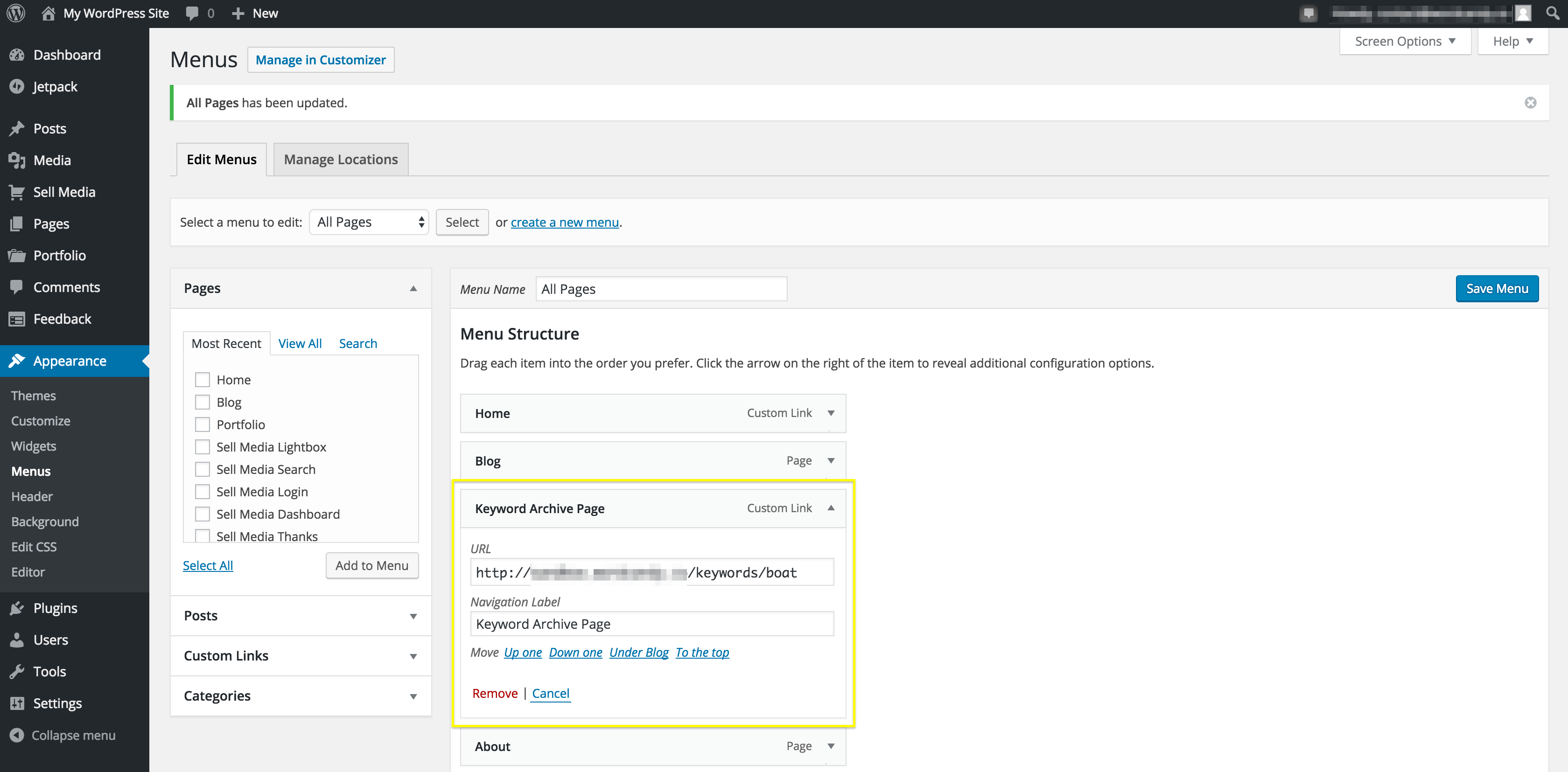
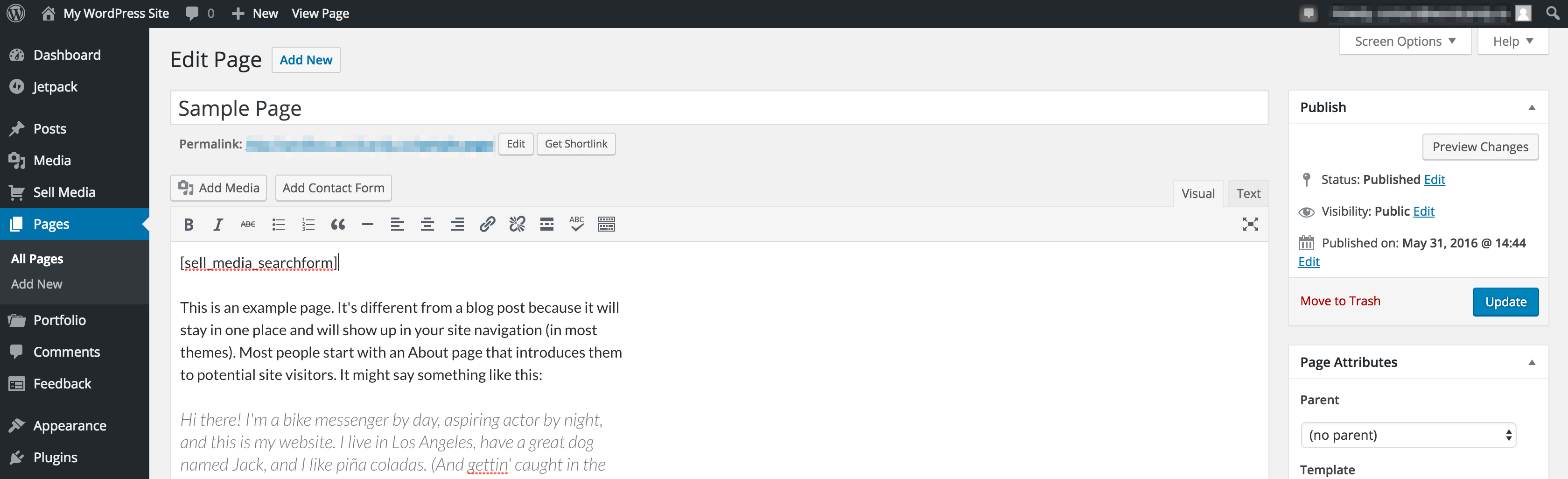
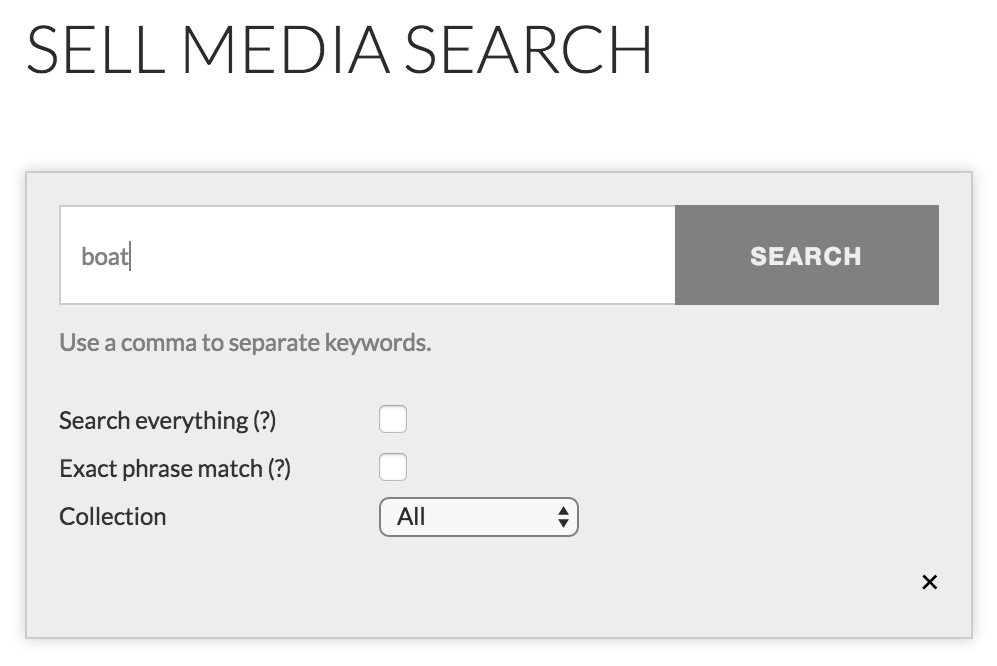
Leave a Reply