How can we make it easier for your customers to find the photos they’re looking for?
That simple question led us to create something that we think you’re going to love: a new feature called “Filters.” Filters is included in version 2.1 of our free Sell Media plugin for WordPress. Filters can be added to any Page using this shortcode: [sell_media_filters]
See a live preview of Filters on the Sell Media demo site. In the meantime, here’s how the function looks using our TwentyTen theme:
There are four default tabs: Newest, Most Popular, Collections, and Keywords.
The Newest Tab
As you probably guessed, this tab displays the most recent photos in your store. The screenshot above shows this view. If you don’t add any custom parameters to the shortcode (details below), then this will be the first tab that loads. If you’d like to rearrange your entries so that one specific entry loads in the top left position, simply edit the post date of that entry.
The Most Popular Tab
The Most Popular tab shows items in your store that have the most views. Here’s how it looks:
The Collections Tab
When clicked, the Collections tab will show a dropdown that lists all collections in a responsive, four column grid. Clicking on the name of a collection dynamically loads new entries on the page. By default, the Collections tab loads 16 collection names at a time. If you have more than 16 collections, then pagination will appear at the bottom of the dropdown. Check out the screenshot below.
The Keywords Tab
Like the Collections tab, the Keywords tab shows a dropdown containing all keywords that were either extracted from your images during upload or assigned to your entries manually in WordPress. Similarly, it shows pagination if you have more than 16 keywords (hopefully, you do). This means that Filters can scale infinitely to display any number of keywords without negatively impacting the design and layout of your website.
The Load More Button
By default, the number of items shown on each page is controlled by the “Posts To Show” number, which you can set in WordPress on the Settings -> Reading page. If the filter you’ve chosen includes more posts, then a “Load More” button will be displayed at the bottom of the page. Clicking the button will immediately load more posts right there on the page.
Thumbnail Crop and Layout Integration
Filters integrates seamlessly with the Thumbnail Crop and Thumbnail Layout settings found on Sell Media -> Settings in WordPress. This setting allows you to control the crop of images (no crop, square crop), and also control the layout of thumbnails (1, 2, 3, 4, 5 columns, or masonry layout). Learn more about Thumbnail Crop and Thumbnail Layout options.
Available Shortcode Options
Filters includes one shortcode option (a.k.a. “parameter”) that allows you to control which tabs appear, and in which order. For example, if you only wanted to show the Latest and Keywords Tabs, you would add this shortcode: [sell_media_filters filters=”1,4″]. As you can see, all you do is include an additional filters=”1,4″ to the shortcode. The 1 and 4 refer to the ID of each tab. Here are the IDs for each tab:
- Newest: 1
- Most Popular: 2
- Collections: 3
- Keywords: 4
Pretty simple, right?
Theme Integration
Like Sell Media, Filters integrates with any properly built WordPress theme. It integrates beautifully with the latest versions of our WordPress themes. Not only that; if you know basic CSS, you can change the colors and design of Filters for a customized look.
More Shortcodes
Filters is one of many new features in Sell Media that help you sell photos online and keep 100% of all sales. A full list of all Sell Media shortcodes can be found on the plugin’s official documentation page.
What’s Next?
We’ve created a public Roadmap for Sell Media at Trello, so please vote for your favorite features.
We hope that you and your customers enjoy using the new Filters feature found in Sell Media.

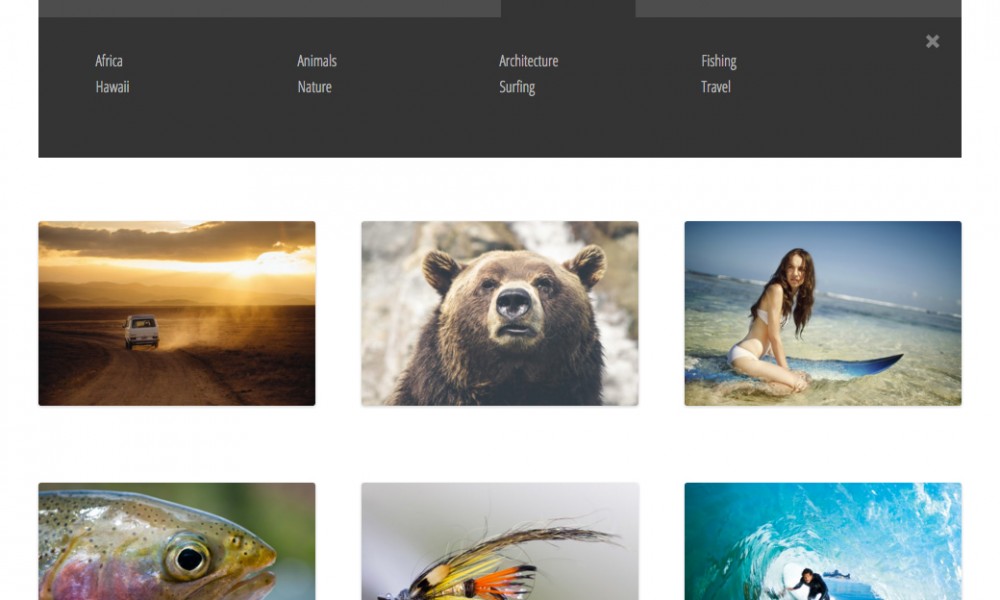
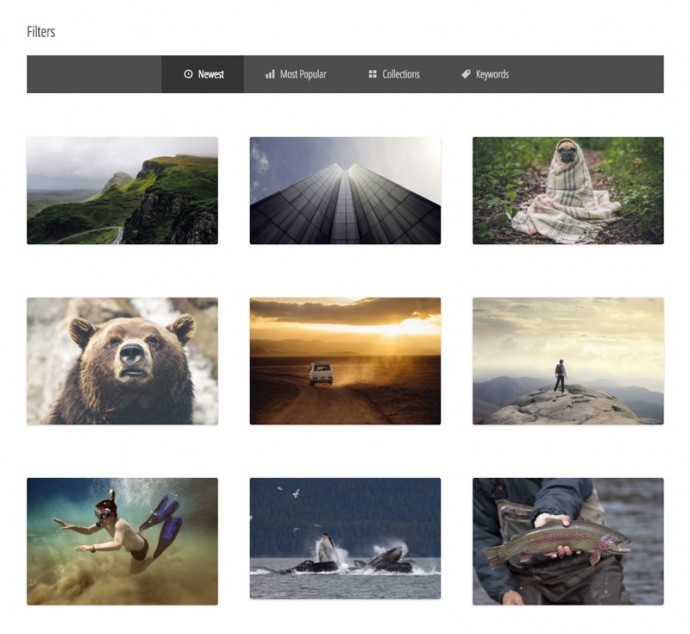
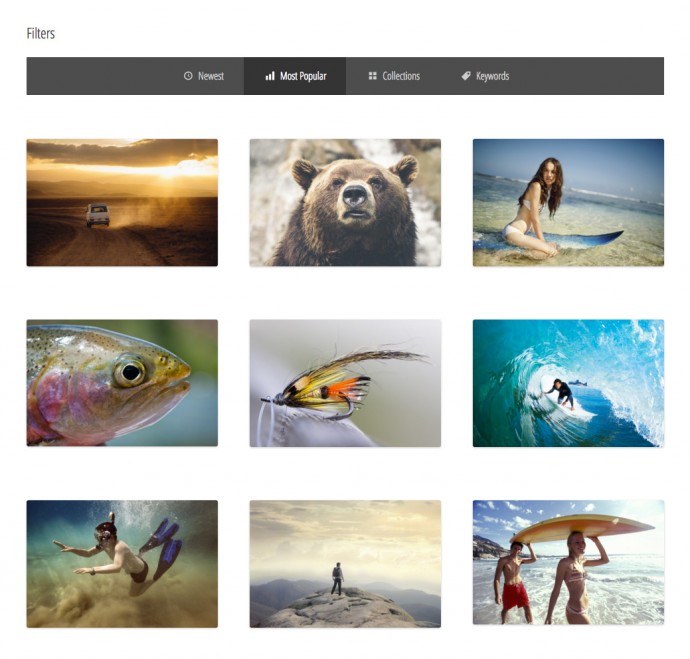
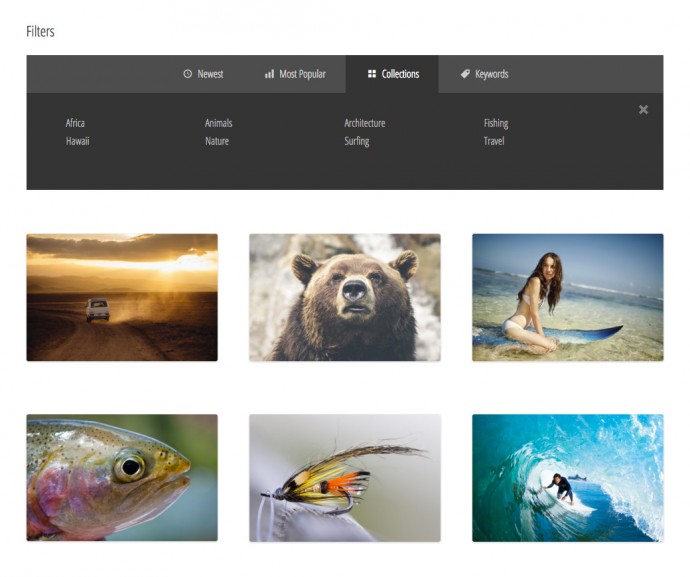
Leave a Reply