Sell Media, our free e-commerce photo cart for WordPress, just received a major overhaul with a huge list of new features. Here is a brief overview of what’s new in version 2.0:
- New Feature: Galleries. Upload multiple files. See example.
- New Feature: Importing options (import from Lightroom, etc.).
- New Feature: Sales stats for each product.
- New Feature: View counts for each product.
- New Feature: Dramatically simplified PayPal integration (email required only).
- New Feature: Gallery navigation.
- New Feature: Breadcrumb navigation options.
- New Feature: Layout options. Choose one or two column layouts on single entries.
- New Feature: Search optimization. Now searches titles, content and keywords and includes exact phrase match for search (“New York”, vs “New” and “York”).
- New Feature: Lots of new action hooks and filters. See documentation.
- New Feature: Lightbox notification text.
- New Feature: Automatic classes for Checkout and Lightbox menu items.
- New Feature: Upgrade notices for extensions.
- New Feature: Dashicon integration.
- Tweak: Theme compatibility fixes, no longer requires template files.
- Tweak: Improved localization.
- Tweak: Rewrite of the lightbox feature.
- Tweak: Updated download methods for accepting $attachment_id.
- Tweak: Lightbox changes to accomodate $attachment_id.
- Tweak: Flush permalinks if slug changed on settings.
- Bugfix: Missing sell_media_image class.
- Bugfix: Notice fix on system info and payments pages.
- Bugfix: Adding multiple downloads by accidental multi-clicking fix.
- Bugfix: Adding prints to cart without selecting price group fix.
Overview of Galleries
Now you can create image galleries by uploading multiple images to the Sell Media product page. A product entry can either be a single image (as it’s been in all versions before 2.0) or it can contain a gallery of images that share the same pricing and other details. This makes Sell Media incredibly versatile for a variety of different use cases like:
- Event photography: Create a new entry in Sell Media for your event and upload all of the images to that event entry.
- Wedding photography: Create a new entry for the wedding you just photographed and upload all of the images to that entry.
- Stock photography: Create a new gallery containing stock images of a specific subject.
- Client proofing: Each entry can be password protected or marked private. Simply create a new entry, upload some images and add a password. Then, send your client a link to that password-protected page.
By default, the gallery overview page will look similar to this (depending on your theme of course):
Each image in the gallery has it’s own page, which looks like this:
New layout settings (Sell Media -> General -> Layout) allow you to quickly change between a one or two column layout. Below is an example of the one column layout with the purchase info displayed below the image.
These new layouts work with any theme.
Adding and editing galleries is easy and intuitive and it blends in with the existing WordPress dashboard experience:
Overview of Importing
You can quickly import entire folders of images using our new “import” option. You can either FTP entire folders of images into the import folder or export directly from Adobe Lightroom using one of their free plugins (lookout for our detailed tutorial next week). Here is how it works:
Click the Import Options button on the Sell Media -> Add New page.
If you haven’t done so already, follow the instructions for adding folders to the import directory in Sell Media. Once your images are on your server, select the folder and click Add Files.
After you click the “Add files” button, your images will start to upload into WordPress, extracting metadata, resizing the images to various sizes and most importantly, protecting your original high resolution file. The original high resolution file is what’s used to generate the sizes that your buyers purchase and download. It’s placed in a directory that isn’t accessible the the web, so your original source files are always protected.
Check out this tutorial on how to import directly from Adobe Lightroom into WordPress.
Overview of Sales Stats & View Counts
Sell Media now supports sales stats and view counts for each product. These new stats show up below the images and options on the Sell Media -> Add/Edit New page. This is in addition to the detailed daily, monthly and yearly sales reports that are available on the Sell Media -> Reports page.
View counter will start counting once you update to version 2.0.
Overview of Lightbox
We reengineered the lightbox page to accommodate for galleries. While doing so, we optimized the entire user-experience to make navigating to the lightbox even easier for your customers. Here is how is works:
- Create a new page called “Lightbox” and add this shortcode to the page:
[sell_media_lightbox] - Visit the Sell Media -> Settings -> General -> Lightbox Page and select the lightbox page you created above from the list.
- Optionally (but highly recommended) visit the Appearance -> Menus -> Pages and add your Lightbox page to your menu and save.
Your lightbox menu link will show an indicator with the number of items in the lightbox. Lightbox selections are saved in cookies, so your users must have cookies enabled for it to work (99% will).
Now from a customer standpoint, here’s how it works:
- Your customer visits your beautiful photo of the Brooklyn Bridge and clicks the “Save” button below the purchase button.
- A small little notification pops up with a link to the lightbox.
- The lightbox menu indicator increases by one.
The lightbox page will display all items that users have added to their lightbox.
Theme Integration
We completely reengineered how Sell Media integrates with themes. Our new approach dramatically improves theme compatibility. In the process, we updated all of our themes built specifically for Sell Media.
Search Titles, Content and Keywords
Any keywords that you apply to your images before uploading into Sell Media are automatically extracted and saved. It’s been that way since version 1.0. While your customers could search for keywords, they had to search using a different search field. We didn’t like that, so we change it.
The new search in Sell Media 2.0 is incredible smart: It searches the titles of your products, the content of your products and the keywords assigned to any of the product images. Yep!
Update Notifications
If you’re using an old outdated extension, we’ll kindly scold you with a small little admin notice until you update. Install the GPP Plugin Updates plugin to receive automatic updates to all of your extensions.
Updated Extensions
All of our extensions have been updated to work with the new features in Sell Media 2.0. You can snag them all at once by purchasing the Business Bundle.
Beginner and Developer Friendly
We dramatically simplified the steps required for PayPal integration. Now all you have to do is plug in your PayPal email address and boom, your ready to sell.
If you want to tweak Sell Media to your liking and are good at following technical instructions, you’ll be happy to know that we’ve almost doubled the number of available hooks and filters. These hooks and filters are how all of our extensions tweak Sell Media to add functionality.
So if you want to build the next big extension using Sell Media, feel free to read the developer documentation.
Where do we go from here?
Do you have a killer idea for Sell Media? Please share it in the comments below.

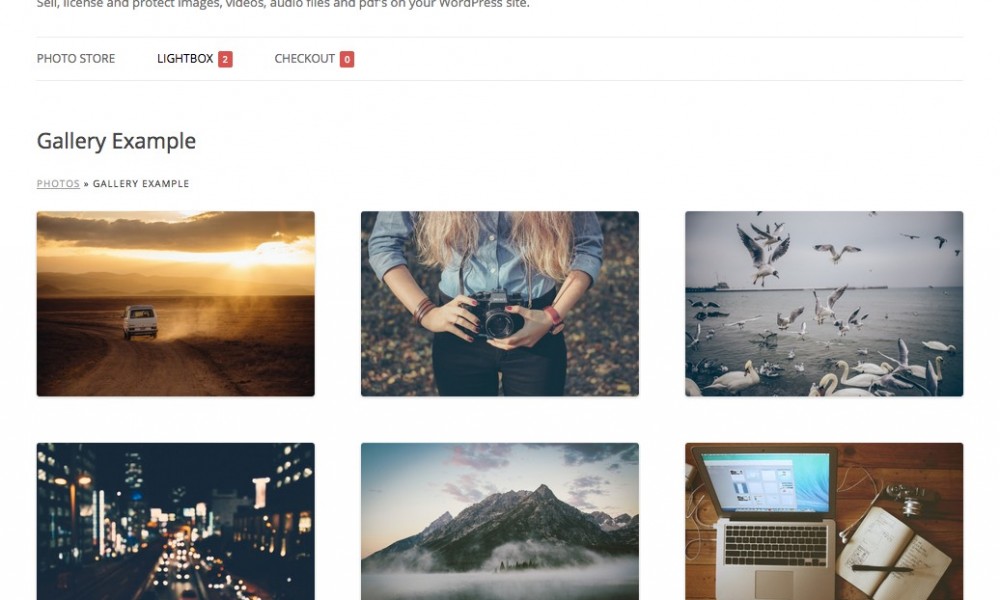
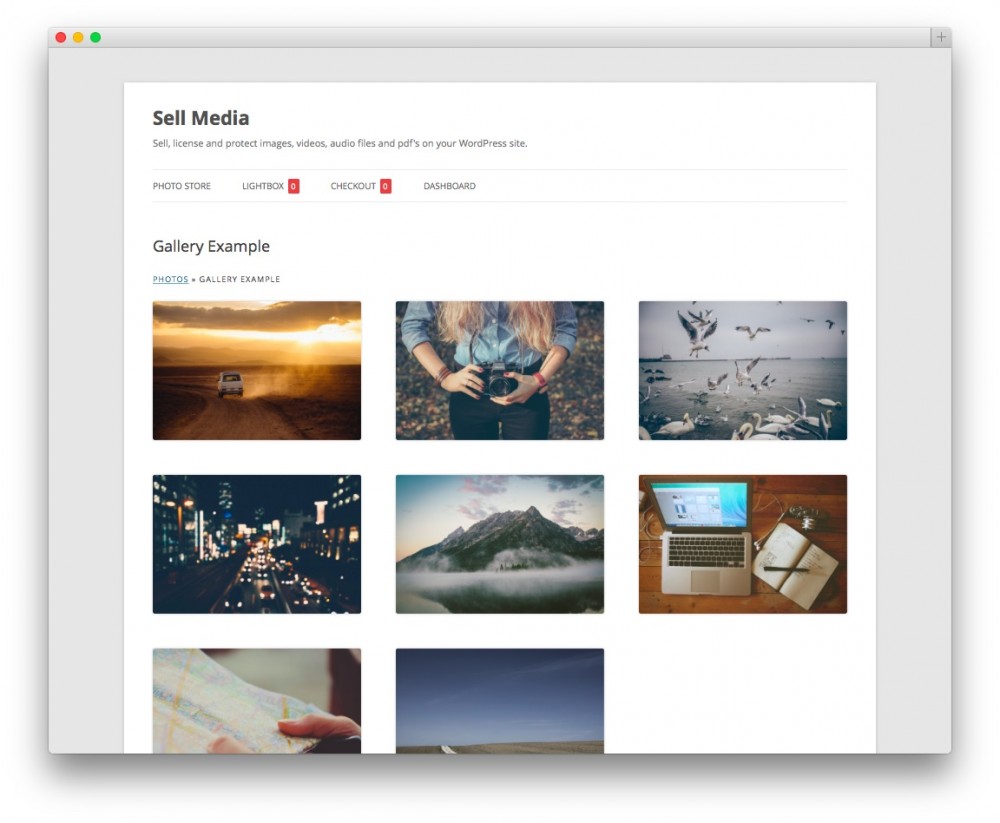
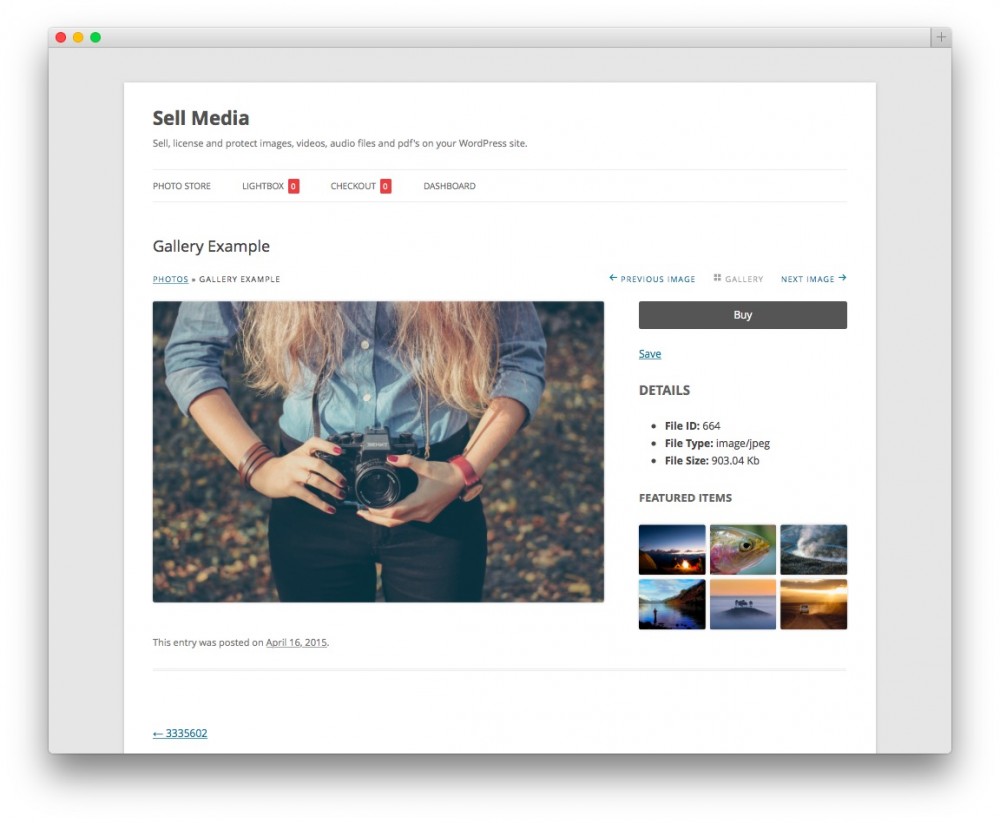
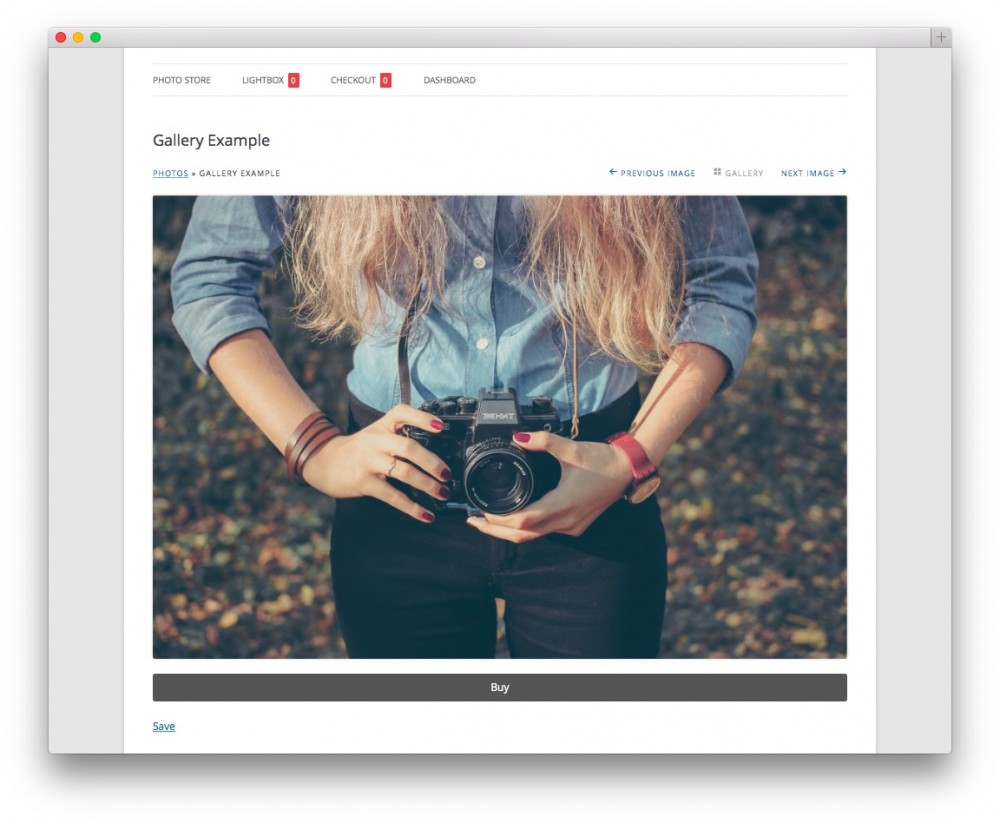
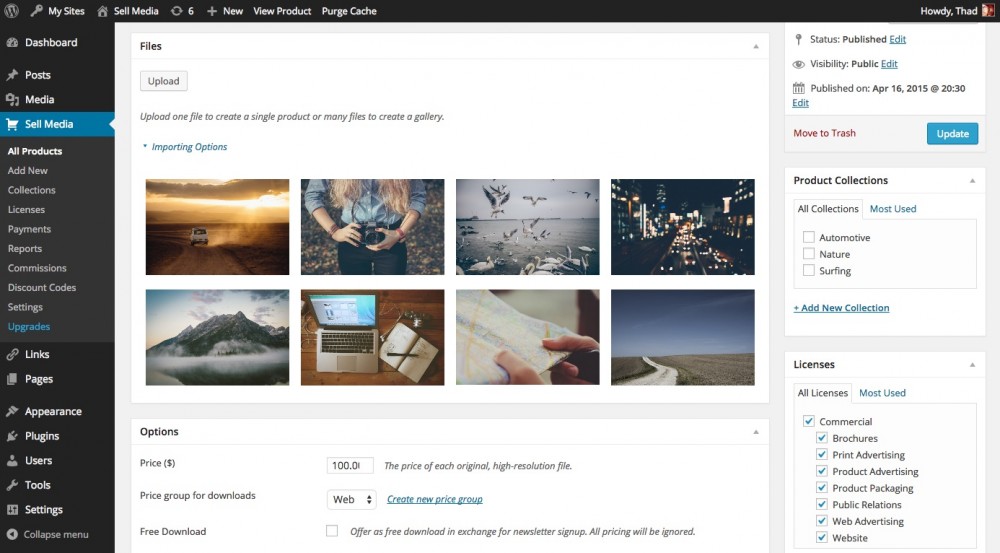
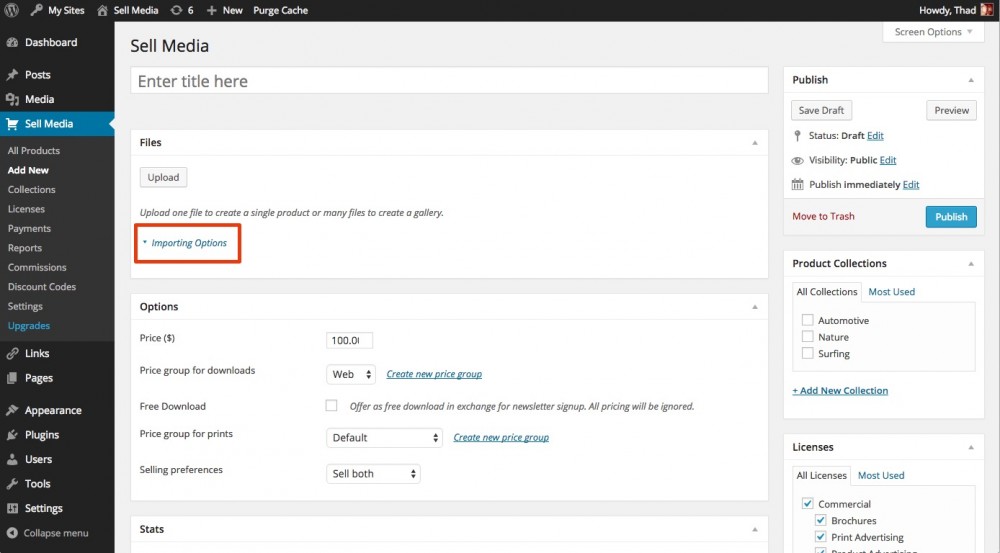
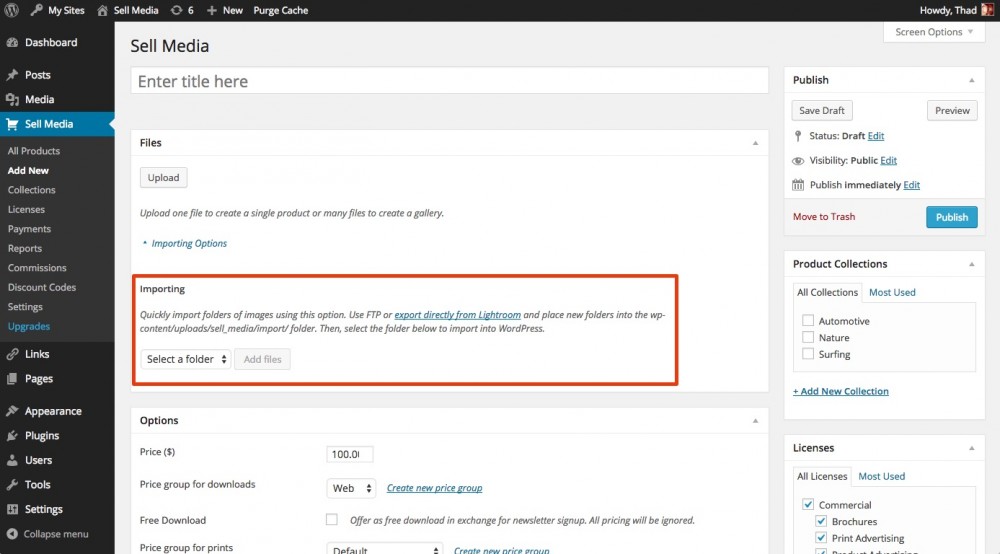
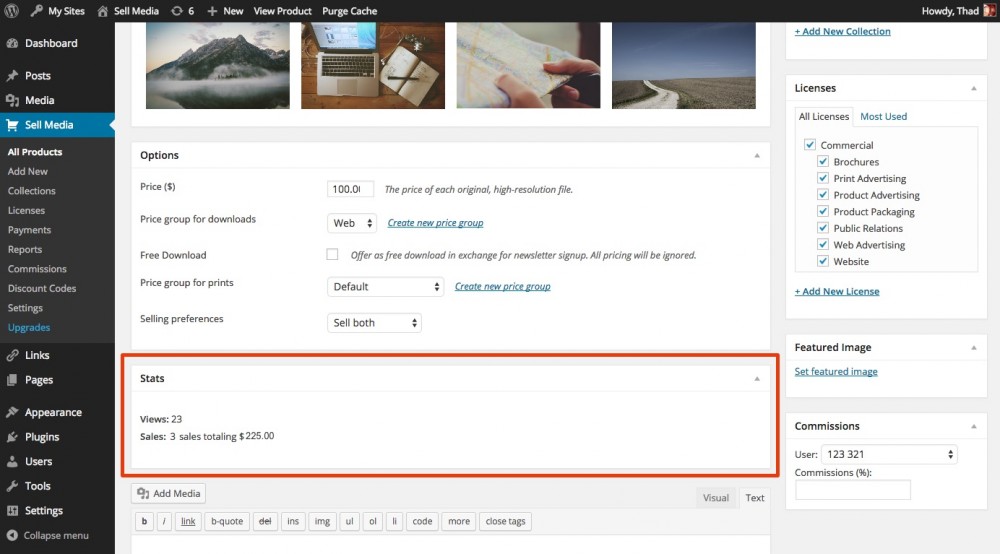
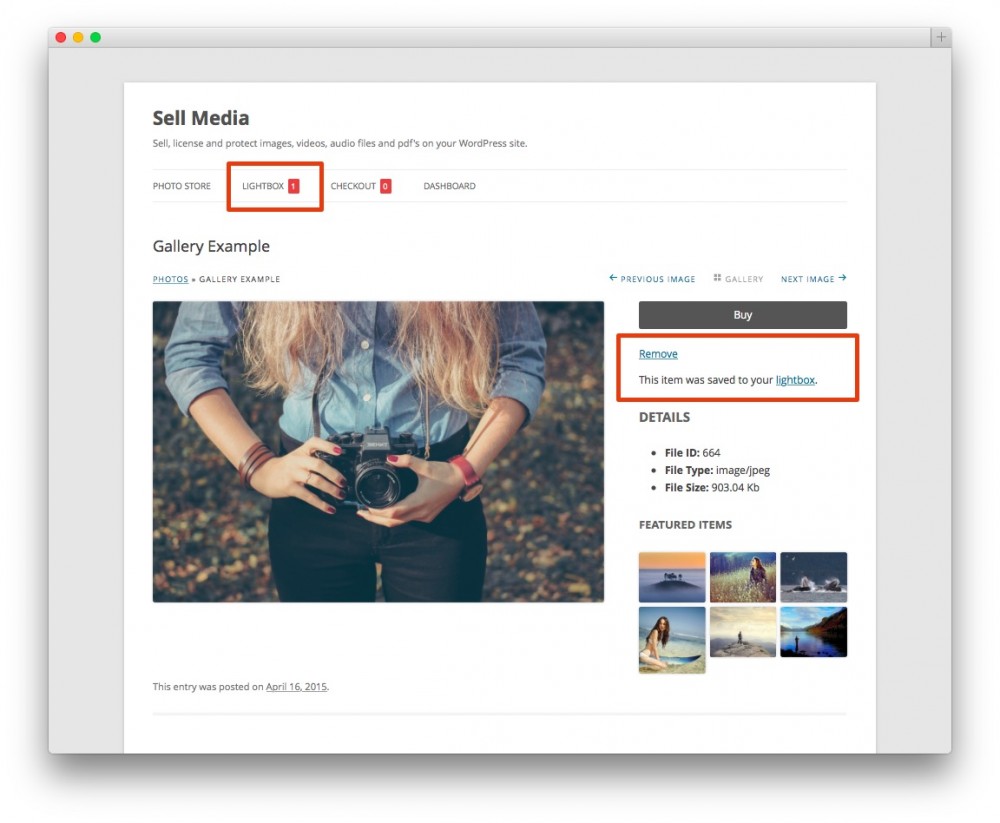
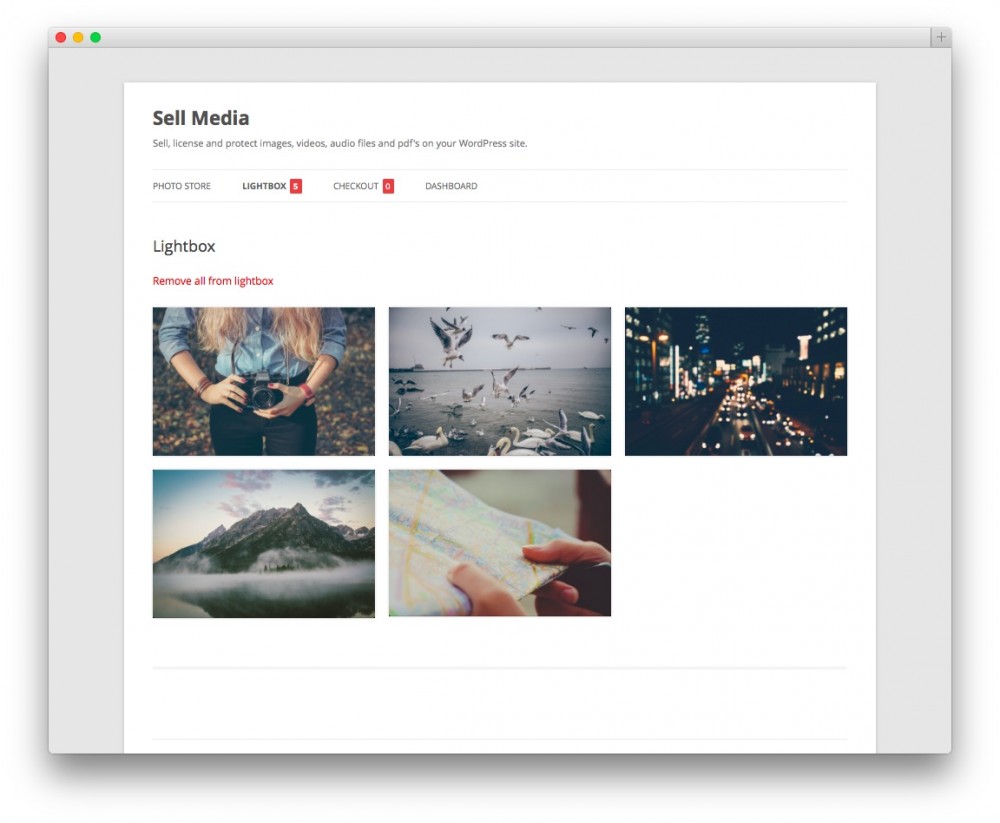
Leave a Reply